Ổ cứng hoặc ổ SSD của bạn bị đầy một cách nhanh chóng? Bạn muốn giải phóng dung lượng trống ổ cứng trên máy tính Windows 10 của mình để tải và cài đặt các ứng dụng, chương trình khác. Trong bài viết này Taimienphi.vn sẽ giới thiệu và hướng dẫn cho bạn 16 cách giải phóng dung lượng trống ổ cứng Windows 10.
Áp dụng 16 cách giải phóng dung lượng trống ổ cứng Windows 10 dưới đây, bạn có thể giải phóng hàng chục GB dung lượng trống ổ cứng trên máy tính của mình.
Gỡ bỏ chương trình và ứng dụng không cần thiết
Có thể bạn đã biết, một số ứng dụng và chương trình không cần thiết có thể chiếm dụng tới hàng GB dung lượng ổ đĩa trống. Vì vậy nếu không sử dụng đến các chương trình, ứng dụng này bạn có thể gỡ bỏ chương trình đó đi để giải phóng dung lượng trống ổ cứng.
Truy cập Settings =>System =>Apps & features, bạn có thể xem được các ứng dụng cài đặt và chương trình trên máy tính chiếm dụng bao nhiêu dung lượng trống.
Để gỡ bỏ cài đặt các ứng dụng, chương trình, chỉ cần cần click chuột vào ứng dụng và chương trình, chọn Uninstall.
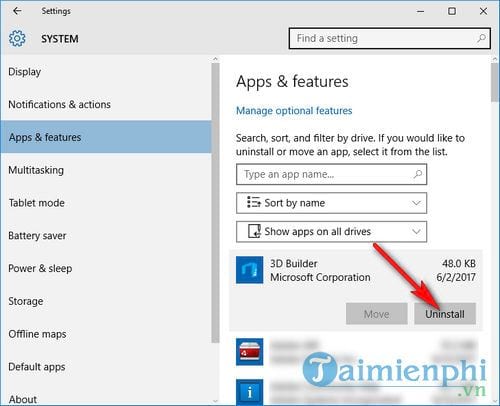
Ngoài ra bạn có thể cân nhắc đến việc gỡ bỏ cài đặt các ứng dụng mặc định trên Windows 10 mà bạn không sử dụng đến để giải phóng dung lượng trống ổ cứng Windows 10 .
Tắt chế độ Hibernate (chế độ ngủ đông) để giải phóng dung lượng trống ổ cứng Windows 10
Trước khi bắt đầu thực hiện các bước để tắt chế độ Hibernate (chế độ ngủ đông), Taimienphi.vn sẽ giải thích lý do tại sao nên tắt chế độ Hibernate để giải phóng dung lượng trống ổ cứng Windows 10.
Khi được kích hoạt, tính năng Hibernate sẽ tạo ra file hyberfil.sys, file này chiếm dụng tương đương với kích thước RAM được cài đặt trên máy tính của bạn. Ví dụ nếu máy tính của bạn được trang bị RAM 8 GB thì tính năng Hibernate chiếm dụng khoảng 7 GB không gian ổ cứng.
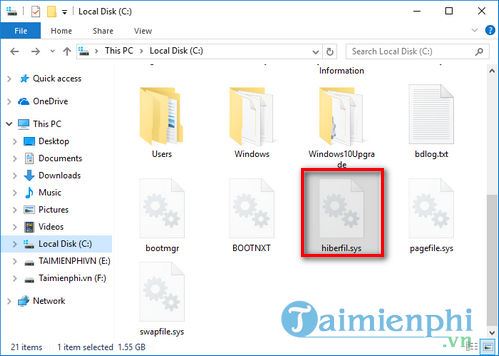
Lưu ý một điều trên Windows 10, tính năng Hibernate được kích hoạt theo mặc định nhưng mặc định không được thêm vào Start Menu. Vì vậy, nếu không sử dụng thì tốt nhất bạn nên tắt tính năng Hibernate đi để giải phóng dung lượng trống ổ cứng Windows 10.
Cách tắt tính năng Hibernate
Bước 1: Đầu tiên mở Command Prompt dưới quyền Admin bằng cách nhập CMD vào khung Search trên Start menu hoặc trên thanh Taskbar, trên danh sách kết quả tìm kiếm, kích chuột phải vào Command Prompt chọn Run as administrator.
Bước 2: Trên cửa sổ Command Prompt, nhập lệnh dưới đây vào rồi nhấn Enter để tắt tính năng Hibernate và giải phóng dung lượng trống:
powercfg /hibernate off

Vô hiệu hóa hoặc xóa các điểm sao lưu và phục hồi hệ thống
Điểm sao lưu và phục hồi hệ thống cực kỳ hữu ích trong trường hợp nếu bạn muốn khôi phục máy tính Windows 10 về trạng thái trước đó để sửa lỗi. Tùy thuộc vào số điểm sao lưu và khôi phục hệ thống và không gian được phân bổ cho tính năng tạo điểm sao lưu và phục hồi hệ thống, nó có thể chiếm dụng đến vài GB dung lượng ổ đĩa.
Tất nhiên là không nên tắt tính năng System Restore, vì bạn sẽ phải nhờ đến nó trong trường hợp nếu muốn khôi phục máy tính Windows 10 về trạng thái trước đó để sửa lỗi.
Giải pháp tốt nhất là xóa các điểm sao lưu và hồi phục cũ đi để giải phóng dung lượng trống ổ cứng Windows 10.
Cách tắt tính năng System Restore
Bước 1: Nhập sysdm.cpl vào khung Search trên Start Menu hoặc thanh Taskbar rồi nhấn Enter.
Bước 2: Trên cửa sổ System Properties, truy cập tab System Protection, và tại mục Protection Settings chọn một ổ đĩa rồi click chọn Configure.

Bước 3: Trên cử sổ tiếp theo, chọn nút Disable system protection rồi click chọn Apply.

Thực hiện lặp lại các bước 2, 3 ở trên với các ổ đĩa khác để tắt tính năng System Restore trên tất cả các ổ đĩa và giải phóng dung lượng trống ổ cứng Windows 10.
Dọn sạch thùng rác
Có thể bạn đã biết, khi xóa các file bất kỳ trên Windows 10 bằng cách chọn file, rồi nhấn phím Delete, file bị xóa sẽ được chuyển đến Recycle Bin (thùng rác). Miễn là các file vẫn nằm trong Recycle Bin, nó vẫn chiếm dụng dung lượng ổ đĩa. Để lấy lại dung lượng và không gian trống bằng cách phân bổ không gian ít hơn và xóa tất cả các file trong Recycle Bin.

Sử dụng tổ hợp phím Shift + Delete để xóa vĩnh viễn các file trong Recycle Bin. Ngoài ra bạn có thể cấu hình Windows 10 tự động xóa các file cũ ra khỏi Recycle Bin.
Xóa các driver cũ
Cũng giống như các phiên bản phần mềm cũ, driver cũ không còn sử dụng cũng chiếm dụng khá nhiều dung lượng ổ đĩa. Tuy nhiên may mắn là Windows 10 cho phép người dùng có thể dễ dàng xóa các driver cũ đi.
Bạn đọc có thể tham khảo thêm bài viết xóa Driver cũ Win 10, Delete Driver không sử dụng của Taimienphi.vn để xóa driver cũ và giải phóng dung lượng trống ổ cứng Windows 10.

Xóa thư mục Windows.old
Nếu nâng cấp từ Windows 7/8.1 lên Windows 10 hoặc nâng cấp lên phiên bản Windows 10 mới nhất, trong thư mục root trên ổ đĩa hệ thống sẽ có một thư mục có tên là Windows.old.
Thư mục Windows.old chứa dữ liệu các cài đặt phiên bản Windows trước và chiếm dụng không quá 10 GB dung lượng ổ đĩa. Nếu chắc chắn 1 điều là bạn không cần đến dữ liệu các phiên bản Windows trước đó, tôt nhất nên xóa thư mục Windows.old để giải phóng dung lượng trống ổ cứng Windows 10 .

Tham khảo thêm bài viết xóa Windows.old, delete Windows old, Previous Windows installations trên máy tính Win 10, 8.1, 8, 7 của Taimienphi.vn để biết cách thực hiện.
Xóa các file trong thư mục Downloads
Theo mặc định, các file được tải xuống bằng trình duyệt web sẽ được lưu trữ trong thư mục Downloads nằm trong ổ cài đặt Windows 10.
Hàng chục các file mà bạn không sử dụng, chẳng hạn như file cài đặt chương trình, … được lưu trữ trong thư mục Downloads có thể chiếm dụng hàng trăm MB dung lượng ổ đĩa.
Lời khuyên là xóa các file trong thư mục Downloads mà bạn không còn sử dụng nữa để giải phóng dung lượng trống ổ cứng Windows 10.

Xóa các file tạm thời
Xóa các file tạm thời rất đơn giản, bạn thực hiện theo các bước dưới đây:
Bước 1: Mở cửa sổ lệnh Run bằng cách nhấn tổ hợp phím Windows + R.
Bước 2: Nhập %temp% vào đó rồi nhấn Enter để mở thư mục Temp có chứa các file tạm thời.

Bước 3: Chọn tất cả các file và thư mục, sau đó nhấn phím Delete để xóa tất cả các file tạm thời. Giải pháp lý tưởng là di chuyển các file tạm thời vào Recycle Bin, sau vài ngày thì xóa vĩnh viễn để đề phòng trường hợp nếu chương trình hoặc Windows hoạt động không đúng cách sau khi xóa các file tạm thời thì bạn có thể khôi phục lại các file này.
Xoá bộ nhớ cache Windows Update
Bằng cách xóa bộ nhớ cache Windows Update, bạn có thể lấy lại một lượng dung lượng trống không hề nhỏ. Bộ nhớ cache Windows Update là nơi lưu trữ tất cả các file cập nhật được tải về cũng như các bản cập nhật bị lỗi được lưu tạm thời.

Xóa tài khoản người dùng không sử dụng
Thường thì một tài khoản người dùng chiếm dụng rất ít dung lượng trống. Tùy thuộc vào số lượng và kích thước file, tài khoản người dùng có thể chiếm vài MB đến vài GB dung lượng trống.

Tóm lại nếu có các tài khoản người dùng khác mà bạn không sử dụng đến trên máy tính của mình, bạn có thể xóa tài khoản đó đi mặc dù nó có thể chiếm rất ít dung lượng trống. Quan trọng là bạn luôn có thể tạo một tài khoản mới khi cần.
Để xóa một tài khoản người dùng, mở ứng dụng Settings =>Accounts =>Family & other people. Chọn một tài khoản rồi click chọn nút Remove.
Nén các ổ đĩa để giải phóng dung lượng trống ổ đĩa trên Windows 10
Nén ổ đĩa không phải là ý tưởng hay, đặc biệt nếu bạn không muốn thỏa hiệp về hiệu suất tổng thể. Nhưng nếu đang phải đối mặt với tình trạng thiếu dung lượng trống, bạn có thể làm như vậy để giải phóng dung lượng trống ổ cứng Windows 10 .

Nén cài đặt Windows 10
Compact OS là một tính năng mới trên Windows 10, cho phép bạn giảm dung lượng ổ đĩa được sử dụng. Bạn đọc có thể tìm hiểu thêm các thông tin để biết cách nén cài đặt Windows 10 bằng cách kích hoạt Compact OS và giải phóng dung lượng trống ổ cứng Windows 10.
Tìm các file có kích thước lớn và xóa
Để tìm file dung lượng lớn không phải là điều quá khó, sau khi tìm file dung lượng lớn cũng như các file nhỏ mà bạn không cần sử dụng nữa, bạn có thể tiến hành xóa các file đó đi để giải phóng dung lượng trống ổ cứng Windows 10.

Xóa Delivery optimization files
Delivery optimization files là các file được tải về trước đó trên máy tính của bạn. Để giải phóng dung lượng trống ổ cứng Windows 10 bạn có thể xóa các file này đi.
Thực hiện theo các bước dưới đây:
Bước 1: Mở This PC. Tìm và kích chuột phải vào ổ cài đặt Windows 10, sau đó chọn Properties.
Bước 2: Click chọn nút Disk Cleanup.
Bước 3: Trên cửa sổ tiếp theo, đánh tích chọn Delivery optimization files rồi chọn OK để xóa Delivery optimization files.

Xóa các file tạm thời mà các ứng dụng sử dụng
Các file tạm thời mà ứng dụng sử dụng có thể chiếm dụng đến vài GB dung lượng trống ổ đĩa. Vì vậy bạn có thể xóa các file này đi để giải phóng dung lượng trống.
Bước 1: Mở ứng dụng Settings, sau đó điều hướng đến System =>Storage.
Bước 2: Click chọn link Change how we free up space.
Bước 3: Chọn tùy chọn Delete temporary files that my apps are not using.

Đảm bảo rằng các tùy chọn khác không được chọn, sau đó click chọn nút Clean now. Chỉ vài giây sau bạn sẽ nhìn thấy bao nhiêu dung lượng trống được giải phóng sau khi xóa các file tạm thời mà các ứng dụng sử dụng.
Xóa các file và thư mục bị trùng
Việc tìm các file bị trùng trên máy tính chưa bao giờ là dễ dàng cả. Tuy nhiên với dupeGuru bạn có thể tìm và xóa các file, thư mục bị trùng một cách dễ dàng và nhanh chóng.
Giải pháp cuối cùng tuy đơn giản nhưng không kém phần quan trọng đó là bạn có thể xem xét chuyển ảnh và video vào ổ đĩa ngoài hoặc tải lên các dịch vụ đám mây để giải phóng dung lượng ổ cứng Windows 10.
https://thuthuat.taimienphi.vn/16-cach-giai-phong-dung-luong-trong-o-cung-windows-10-27593n.aspx
Như vậy Taimienphi.vn vừa giới thiệu và hướng dẫn bạn 16 cách giải phóng dung lượng trống ổ cứng Windows 10. Nếu bạn biết thêm cách hoặc thủ thuật nào khác để giải phóng dung lượng trống ổ cứng Windows 10, chia sẻ ý kiến cho Taimienphi.vn nhé.