Bản cập nhật Windows 10 April 2018 Update hiện đã có sẵn cho người dùng tải về theo cách thủ công. Tuy nhiên cũng giống như các bản cập nhật Windows khác, sau khi cài đặt, Windows 10 April 2018 Update sẽ chiếm đáng kể dung lượng trống. Bài viết dưới đây Taimienphi.vn sẽ hướng dẫn bạn 3 cách lấy lại dung lượng trống sau khi cài đặt Windows 10 April 2018 Update
Windows 10 sẽ lưu trữ các file sao lưu cài đặt phiên bản trước đó trong thư mục Windows.old, để người dùng có thể hạ cấp xuống phiên bản trước trong trường hợp nếu phiên bản mới bị lỗi. Tuy nhiên sau khi cài đặt bản cập nhật Windows 10 mới nhất, tức bản cập nhật Windows 10 April 2018 Update, nếu hệ thống hoạt động ổn định bạn có thể xóa các file này đi để giải phóng không gian trống và nhường chỗ cho các ứng dụng, chương trình khác.

Các file sao lưu cài đặt phiên bản Windows trước có thể chiếm đến 10 - 20GB dung lượng trống ổ cứng. Trong nhiều trường hợp dẫn đến hệ thống không đủ dung lượng trống để cài đặt các chương trình, ứng dụng hoặc các chương trình hoạt động không đúng cách.
May mắn thay là Windows 10 cung cấp cho người dùng một số tiện ích, công cụ dể lấy lại dung lượng trống bằng cách sử dụng Storage Sense, công cụ Disk Cleanup cổ điển. Tham khảo chi tiết 3 cách lấy lại dung lượng trống sau khi cài Windows 10 April 2018 Update trong bài viết dưới đây của Taimienphi.vn.
Lấy lại dung lượng trống sau khi cài đặt Windows 10 April 2018 Update
Cách 1: Dọn sạch các file tạm thời lấy lại dung lượng trống sau khi cài đặt Windows 10 April 2018 Update
Thực hiện theo các bước dưới đây để xóa các file tạm thời, lấy lại dung lượng trống sau khi cài đặt Windows 10 April 2018 Update:
Bước 1: Đầu tiên nhấn Windows + I để mở ứng dụng Settings.
Bước 2: Tiếp theo trên cửa sổ Settings, bạn tìm và click chọn System.
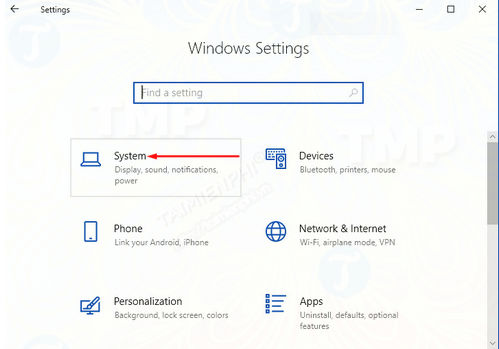
Bước 3: Tiếp theo ở khung bên trái, bạn tìm và chọn Storage.
Bước 4: Ở khung bên phải, bạn cuộn tiếp xuống dưới tìm và click chọn Free up space now như hình dưới đây.

Bước 5: Trên cửa sổ Free up space now, tìm mục Remove temporary files và đánh tích chọn tùy chọn Previous Windows installation(s) từ danh sách.

Cuối cùng click chọn nút Remove files.
Windows sẽ xóa các thư mục Windows.old được sử dụng để lưu trữ các file sao lưu cài đặt phiên bản Windows trước đó và giải phóng không gian trống.
Cách 2: Sử dụng Storage Sense để giải phóng dung lượng trống sau khi cài đặt Windows 10 April 2018 Update
Để lấy lại dung lượng trống sau khi cài đặt Windows 10 April 2018 Update bằng cách sử dụng Storage Sense, bạn thực hiện theo các bước dưới đây:
Bước 1: Mở Settings bằng cách nhấn Windows + I hoặc click chọn biểu tượng răng cưa trên Start Menu.
Bước 2: Trên cửa sổ Settings, tìm và click chọn System.
Bước 3: Trên cửa sổ tiếp theo, tìm và click chọn Storage ở khung bên trái như hình dưới đây.
Bước 4: Cuộn xuống tìm và và click chọn link Change how we free up space automatically.

Bước 5: Trên cửa sổ tiếp theo, tìm mục Free up space now và đánh tích chọn Delete previous version of Windows.
Bước 6: Cuối cùng click chọn nút Clean now để giải phóng dung lượng trống sau khi cài đặt Windows 10 April 2018 Update.

Windows sẽ xóa các file sao lưu cài đặt phiên bản Windows trước được lưu trữ trên hệ thống để lấy lại dung lượng trống sau khi cài đặt Windows 10 April 2018 Update.
Cách 3: Sử dụng công cụ Disk Cleanup Tool để giải phóng dung lượng trống
Trên Windows 10, gã khổng lồ công nghệ Microsoft tích hợp thêm công cụ giải phóng dung lượng trống ổ cứng trong ứng dụng Settings. Thực hiện theo các bước dưới đây để mở công cụ Disk Cleanup Tool và giải phóng dung lượng trống sau khi cài đặt Windows 10 April 2018 Update:
Bước 1: Đầu tiên di chuột qua thanh Taskbar, sau đó tìm và click chọn biểu tượng File Explorer.
Bước 2: Trên cửa sổ File Explorer, tìm và click chọn This PC từ bảng điều hướng ở khung bên trái.
Bước 3: Tiếp theo tìm và kích chuột phải vào Local Disk (C:) ở khung bên phải, chọn Properties từ menu.

Bước 4: Trên cửa sổ Properties, chuyển qua tab General rồi click chọn nút Disk Cleanup.

Bước 5: Hệ thống sẽ cần một chút thời gian để tải, sau đó công cụ Disk Cleanup sẽ hiển thị trên màn hình cho ổ (C:). Click chọn nút Clean up files files.

Bước 6: Trên màn hình sẽ hiển thị thanh tiến trình, sau khi tải xong một cửa sổ popup mới sẽ xuất hiện. Nhiệm vụ của bạn là đánh tích chọn Previous Windows installation(s) trong phần Files to delete rồi chọn tiếp OK để tiếp tục quá trình.
Sau khi hệ thống loại bỏ thành công các file, bạn có thể tiếp tục sử dụng không gian trống để cài đặt các ứng dụng, chương trình khác.
https://thuthuat.taimienphi.vn/lay-lai-dung-luong-trong-sau-khi-cai-dat-windows-10-april-2018-update-34814n.aspx
Trên đây Taimienphi.vn vừa hướng dẫn bạn 3 cách lấy lại dung lượng trống sau khi cài đặt Windows 10 April 2018 Update. Bên cạnh đó, bạn đọc có thể tham khảo thêm một số cách dọn dẹp máy tính, xóa file rác cho PC, Laptop để tăng dung lượng trống cho ổ cứng nhé. Mọi thắc mắc hoặc câu hỏi cần giải đáp, bạn đọc vui lòng để lại trong phần bình luận bên dưới bài viết, Taimienphi.vn sẽ giải đáp các thắc mắc của bạn sớm nhất có thể.