Vậy là phiên bản Windows 10 April 2018 Update 1803 mới nhất đã ra mắt và bạn đã sở hữu bộ cài Windows 10 April 2018 Update hay chưa ? Với nhưng ai không thích cập nhật lên mà muốn cài hẳn một phiên bản Windows 10 mới thì hướng dẫn sau đây sẽ giúp bạn cách để cài Windows 10 April 2018 Update chuẩn nhất.
Phiên bản Windows 10 April 2018 Update 1803 đã chính thức ra mắt, nếu như không muốn cập nhật mà cài lại từ đầu thành một phiên bản Windows 10 mới thì với cách cài Windows 10 April 2018 Update sau đây sẽ chỉ dẫn cho bạn cách cài chuẩn nhất để đảm bảo bạn sẽ có một bộ win "ngon" nhất trước khi sử dụng vào công việc hay giải trí.

Hướng dẫn cài Windows 10 April 2018 Update, setup Windows 10 Update 1803
Với mỗi phiên bản mới ra mắt và trước khi cài Windows 10 April 2018 Update chúng ta cần phải kiểm tra cấu hình cài Windows 10 April 2018 Update trước đã, bởi lẽ mỗi phiên bản có yêu cầu cấu hình khác nhau và nếu chẳng may máy của bạn không đủ sức thì đừng cố làm gì. Tất nhiên với cấu hình cơ bản như máy tính thông thường hiện nay đều đáp ứng được, tuy nhiên biết được cấu hình cài Windows 10 April 2018 Update cũng giúp bạn chủ động hơn trong vấn đề cài Windows 10 và cập nhật các bản sau đó.
Hướng dẫn cài Windows 10 April 2018 Update
Công cụ cần chuẩn bị
- 1 USB sử dụng cài win có dung lượng tối thiểu 8 GB.
- Phiên bản Windows 10 April 2018 Update 1803 mới nhất hiện nay.
* Tải Windows 10 April 2018 64bit.
* Tải Windows 10 April 2018 32bit.
- Tải phần mềm Windows USB Installation Tool, cho phép chúng ta thêm USB 3.0 vào bộ cài Windows 10.
- Tải Windows 7 USB/DVD Download Tool, ứng dụng cho phép tạo bộ cài Windows 7, 8, 10.
1. Tiến hành cài đặt Windows 7 USB/DVD Download Tool.
Mặc dù tên là Windows 7 USB/DVD Download Tool nhưng nó có thể áp dụng để cài Windows 8, Windows 10 bằng USB hay đĩa DVD và đây là công cụ chính chủ của Microsoft nên bạn đọc hoàn toàn yên tâm về độ tin cậy, mức độ an toàn.
Bước 1: Đầu tiên bạn hãy tải Windows 7 USB/DVD Download Tool ở trên về sau đó chạy, nhấn Next để qua bước màn chào hỏi đầu tiên của phần mềm này.
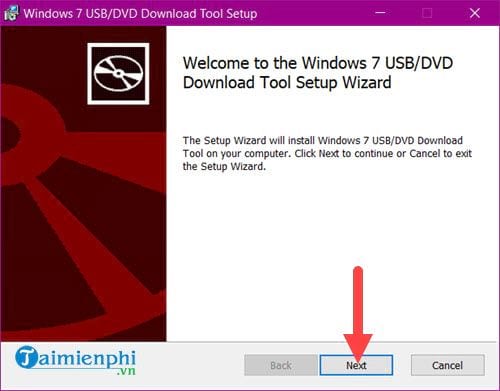
Bước 2: Tiếp theo chúng ta nhấn vào Install để tiến hành cài đặt Windows 7 USB/DVD Download Tool.

Sau khi có hoàn tất hãy nhấn Finish để kết thúc quá trình này trước khi đi vào giai đoạn cuối là cài Windows 10 April 2018 Update.

2. Thêm bộ cài Windows 10 April 2018 Update vào USB.
Ở đây Taimienphi.vn sử dụng cách cài Windows 10 bằng USB nên chúng ta sẽ sử dụng Windows 7 USB/DVD Download Tool để thêm bộ cài này vào USB. Lưu ý đến bước này thì bạn hãy cắm USB vào nhé.
Bước 1: Mở Windows 7 USB/DVD Download Tool lên sau đó nhấn vào Browse.

Bước 2: Lựa chọn đến file Windows 10 April 2018 Update 1803 rồi Open.

Bước 3: Sau đó nhấn vào Next để sang công đoạn tiếp theo.

Bước 4: Tại đây bạn lựa chọn công cụ để cài Windows 10 vào là USB hay DVD, tất nhiên chúng ta chọn USB device.

Bước 5: Lựa chọn USB cần cài Windows 10 Spring Update rồi nhấn Begin Copying.

Hệ thống sẽ hỏi bạn muốn xóa toàn bộ dữ liệu USB trước khi cài, hãy nhấn Erase USB Device.

Tiếp tục nhấn Yes để xóa toàn bộ dữ liệu trong USB có trước đó.

Quá trình này sẽ mất khoảng 5 đến 10 phút tùy vào máy tính của bạn và hãy đợi cho đến khi file copy 100%.

Bước 6: Sau khi hoàn tất hãy tắt phần mềm này đi và chuyển sang bước tiếp theo trước khi cài Windows 10 April 2018 Update.

Ngoài ra, bạn có thể tham khảo cách tạo USB cài Windows 10 April 2018 tại đây.
3. Thêm driver USB 3.0 vào bộ cài Windows 10 Spring Update
Lưu ý: Bước này không bắt buộc phải làm theo
Việc thêm driver USB 3.0 vào Windows 10 chỉ đề phòng một số trường hợp bạn cài Windows 10 nhưng máy không nhận driver USB bao gồm USB cài Windows 10 hay chính chuột và bàn phím. Điển hình là một số thiết bị máy bàn, tất nhiên không phải toàn bộ và bước này bạn hoàn toàn có thể bỏ qua nếu như cảm thấy không cần thiết.
Bước 1: Tải Windows USB Installation Tool mà chúng tôi có để cập ở trên về máy tính của bạn và sau đó tiến hành giải nén công cụ này bằng winRAR, zip tùy ở bạn.

Bước 2: Tiếp đó click chuột phải vào Windows USB Installation Tool rồi chạy công cụ này ở chế độ Administrator.

Bước 3: Giao diện Windows USB Installation Tool hiện lên bạn click chọn Add USB drivers to an offline Windows 7 image và lựa chọn USB đang cài Windows 10, sau cùng nhấn Start.
Lưu ý: Mặc dù đề cho Windows 7 nhưng công cụ này add được cho cả Windows 8 và Windows 10.

Công đoạn này sẽ mất khá lâu, khoảng 15 đến 20 phút để thêm driver USB 3.0 vào Windows 10 Spring Update của bạn.

Bước 4: Và sau khi có thông báo ở dưới Creating Windows USB Installation Disk is complete bạn chỉ cần nhấn Close lại.

4. Cài Windows 10 April 2018 Update
Bước 1: Đầu tiên bạn vào BIOSđể lựa chọn hệ thống boot USB, tham khảo cách vào BIOS ngay tại đây nhé.

Bước 2: Sau đó đợi một lát phần cài Windows 10 April 2018 Update sẽ hiện ra, chọn Next.

Bước 3: Nhấn Install now để bắt đầu quá trình cài đặt.

Bước 4: Tại bước này yêu cầu bạn key bản quyền Windows 10 nhưng chúng ta được phép dùng thử vì thế nên bạn lựa chọn I don't have a product key.

Bước 5: Sau đó lựa chọn phiên bản, ở đây chúng tôi lựa chọn Windows 10 April 2018 Update để được trải nghiệm đầy đủ tính năng nhất.

Bước 6: Sau đó đồng ý với các điều khoản rồi nhấn Next.

Bước 7: Tại đây bạn có 2 sự lựa chọn và tùy thuộc vào quyết định của bạn
- Dòng đầu tiên là bạn có thể cài lại Windows 10 April 2018 Update nếu muốn (phải format) hoặc update trực tiếp từ hệ điều hành cũ như Windows 7, 8 hay chính Windows 10.
- Dòng thứ 2 là chỉ cài đặt lại Windows 10 April 2018 Update cho máy tính.

Tại đây bạn cứ chọn dòng đầu tiên nhé vì không thích update bạn có thể cài Windows 10 April 2018 Update mới mà.
Bước 8: Chọn ổ cứng máy bạn rồi nhấn Next để tiến hành cài đặt.

Sau đó bạn sẽ phải đợi khoảng 15 phút để hệ thống nạp Windows 10 April 2018 Update và tiến hành cài.

Sau khi logo Windows 10 April 2018 Update hiện ra, bạn sẽ phải đợi thêm một chút nữa thôi.

Tiếp tục làm theo các bước cài đặt cơ bản của Windows 10 April 2018 Update 1803 là sau đó bạn đã có thể sử dụng Windows 10 với phiên bản mới. Thông thường là trình duyệt Microsoft Edge sẽ hiển thị đầu tiên để giới thiệu các tính năng mới.

Hệ thống Taskview được làm mới với chế độ xem lịch sử các mục truy cập.

Trong Windows 10 Settings cho phép bạn quản lý font linh hoạt hơn.

https://thuthuat.taimienphi.vn/cach-cai-windows-10-april-2018-update-34723n.aspx
Trên đây là hướng dẫn cài Windows 10 April 2018 Update, với trình tự các bước rõ ràng và bạn đọc chỉ cần làm theo hướng dẫn của chúng tôi thì chắc chắn bạn sẽ có được một phiên bản Windows 10 Spring Update hoàn hảo nhất trước khi sử dụng nó cho công việc, học tập hay game. Đây cũng là cách phổ biến giúp bạn tạo USB cài Windows 10 Spring Update và bạn có thể áp dụng nó cho các bản Windows 7,8 trước đó cũng như cách tạo USB cài Windows 10 Spring Update sau này.