Đôi khi trong quá trình cài đặt, Windows 10 có thể hiển thị một thông báo lỗi “We couldn’t create a new partition or locate an existing one”. Lỗi có thể xảy ra vì bất kỳ nguyên nhân nào đó, ngay cả trên ổ SSD và HDD. Trong các trường hợp này, bạn có thể áp dụng các giải pháp dưới đây để sửa lỗi “We Couldn’t Create a New Partition” trong quá trình cài đặt Windows 10.
Việc cài đặt Windows 10 trên máy tính khá đơn giản. Tất cả những gì bạn cần làm là tải Windows 10, sau đó tạo USB cài Win 10, cắm vào máy tính và thực hiện theo thuật sĩ. Trong quá trình cài đặt, Windows 10 sẽ yêu cầu bạn lựa chọn một phân vùng. Thường thì chỉ cần chọn phân vùng hoặc ổ mà bạn muốn từ danh sách và Windows sẽ thực hiện các công việc còn lại.
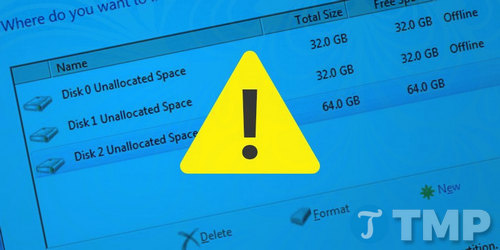
Tuy nhiên đôi khi trong quá trình cài đặt, Windows có thể hiển thị thông báo lỗi “We Couldn’t Create a New Partition”. Dưới đây là một số cách sửa lỗi “We Couldn’t Create a New Partition” trong quá trình cài đặt Windows 10.
1. Ngắt kết nối các ổ cứng bổ sung
Ngày nay việc sử dụng ổ cứng SSD để lưu trữ cài đặt Windows và ổ cứng HDD để lưu trữ các dữ liệu khá phổ biến. Khi sử dụng nhiều ổ cứng, điều đầu tiên và cũng là điều quan trọng nhất bạn cần nhớ là ngắt kết nối tất cả các ổ cứng, ngoại trừ ổ cứng chính mà bạn sử dụng để cài Win 10. Sau khi ngắt kết nối tất cả các ổ cứng khác, thử cài đặt lại Windows và kiểm tra xem bạn có thể tiến hành cài đặt Windows được hay không.
2. Ngắt tất cả USB và thẻ nhớ
Khác với ổ USB Bootable Windows 10, nếu có bất kỳ ổ USB và thẻ nhớ khác kết nối trên hệ thống của bạn, đôi khi Windows có thể nhầm lẫn với các ổ cứng thông thường này. Thử ngắt kết nối các ổ USB hoặc thẻ nhớ này, sau đó thử cài đặt lại Windows 10 một lần nữa.
3. Sử dụng ổ USB 2.0
Nếu đang sử dụng USB 3.0 để cài đặt Windows, đó có thể là nguyên nhân mà Windows hiển thị lỗi “We Couldn’t Create a New Partition”. Thử sử dụng USB 2.0 để cài đặt Windows 10 và xem lỗi còn hay không.
4. Kích hoạt phân vùng hoạt động
Nếu áp dụng các giải pháp trên nhưng không khả dụng, có thể phân vùng bạn đang cài đặt Windows 10 không hoạt động. Để phân vùng hoạt động, bạn phải truy cập và chạy các lệnh trên Command Prompt.
Để làm được điều này, bạn quay trở lại cửa sổ Windows installation ban đầu, sau đó click vào link Repair your computer. Tiếp theo click chọn Troubleshoot rồi chọn tiếp Command Prompt để mở cửa sổ Command Prompt.
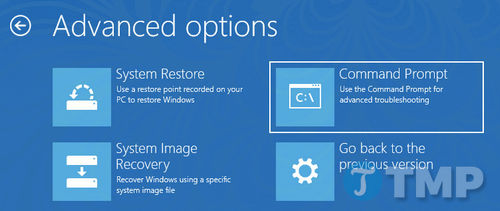
Tại đây bạn nhập lệnh dưới đây vào rồi nhấn Enter để mở tiện ích diskpart và kích hoạt phân vùng hoạt động:
diskpart
Tiếp theo sử dụng lệnh đưới dây để liệt kê tất cả ổ đĩa trên hệ thống:
list disk
Sau khi liệt kê xong tất cả các ổ đĩa , tìm ổ mà bạn muốn cài đặt Windows. Trong ví dụ dưới đây là ổ 0. Sử dụng lệnh dưới đây để chọn ổ:
select disk 0
Lưu ý: đừng quên thay thế "0" bằng số ổ đĩa thực của bạn.
Để làm sạch ổ đĩa đã chọn, sử dụng lệnh:
Clean
Lưu ý: Lệnh Clean hoặc Clean All có thể sẽ khiến dữ liệu của máy bạn bị mất sạch nếu như các ổ C D E cùng chung một ổ cứng, không phải ổ cứng riêng biệt. Do đó bạn cần cân nhắc trước khi sử dụng ổ này hoặc có thể thì hãy bỏ qua lệnh này và sau đó chúng ta tiến hành Format sau.

Để tạo ổ đĩa chính, bạn chạy lệnh:
create partition primary
Kích hoạt phân vùng hoạt động:
active
Sau khi kích hoạt phân vùng xong, bạn chạy lệnh đưới dây để định dạng phân vùng trong hệ thống tập tin NTFS:
format fs=ntfs quick
Lúc này bạn có thể gán ổ đĩa bằng cách sử dụng lệnh:
Assign

Cuối cùng thực thi lệnh exit 2 lần để đóng tiện ích diskpart và cửa sổ Command Prompt. Khởi động lại máy tính của bạn và thử cài đặt lại Windows một lần nữa.
https://thuthuat.taimienphi.vn/sua-loi-we-couldn-t-create-a-new-partition-trong-qua-trinh-cai-dat-windows-10-27570n.aspx
Trên đây Taimienphi.vn vừa giới thiệu cho bạn 4 cách sửa lỗi “We Couldn’t Create a New Partition” trong quá trình cài đặt Windows 10. Nếu có bất kỳ câu hỏi hoặc thắc mắc nào cần giải đáp, bạn có thể để lại ý kiến của mình trong phần bình luận bên dưới bài viết.