Nếu đang sử dụng Windows 10 April 2018 Update (v1803) hoặc các phiên bản cao hơn, bạn có thể sử dụng DISM để quản lý cập nhật tính năng trên Windows 10. Bài viết dưới đây Taimienphi.vn sẽ hướng dẫn bạn cách sử dụng DISM để quản lý cập nhật tính năng trên Windows 10.
Trong bản cập nhật Windows 10 April 2018 Update (v1803), DISM (viết tắt của Deployment Image Servicing and Management) được bổ sung thêm một số khả năng mới. Theo đó Microsoft bổ sung thêm khả năng quản lý cập nhật tính năng cho DISM. Như vậy bây giờ người dùng có thể sử dụng DISM để quản lý các bản cập nhật tính năng cho Windows 10, bao gồm:
- Gỡ bỏ bản cập nhật tính năng, tức là hạ cấp về phiên bản Windows trước.
- Ngăn người dùng gỡ bỏ cài đặt bản cập nhật tính năng Windows.
- Người dùng có thể thiết lập số ngày, sau đó có thể bắt đầu gỡ cài đặt nâng cấp Windows.
- Chỉ định số ngày hệ điều hành có thể được gỡ bỏ cài đặt, sau khi nâng cấp Windows.

Hướng dẫn sử dụng DISM để quản lý cập nhật tính năng trên Windows 10
Vì các tùy chọn này được thêm vào tiện ích dòng lệnh nên sẽ có ích cho các Admin hệ thống và chuyên gia IT. Bây giờ các admin hệ thống có thể dễ dàng quản lý các máy khác chỉ với một vài dòng lệnh.
Cách sử dụng DISM để quản lý cập nhật tính năng trên Windows 10
Dưới đây là các bước hướng dẫn sử dụng DISM để quản lý cập nhật tính năng trên Windows 10.
Lưu ý đây là các tiện ích dòng lệnh chuyển đổi được bổ sung thêm vào DISM, vì vậy bạn phải mở CMD trong win 10 bằng quyền admin để thực thi các lệnh này, tham khảo cách mở CMD trong win 10 tại đây.
1. /Get-OSUninstallWindow
Lệnh chuyển đổi này được sử dụng để xem sau bao nhiều ngày sau khi nâng cấp Windows có thể bắt đầu gỡ bỏ cài đặt.
Để sử dụng lệnh chuyển đổi này, trên cửa sổ Command Prompt dưới quyền Admin, bạn nhập lệnh DISM /Online /Get-OSUninstallWindow vào đó rồi nhấn Enter.
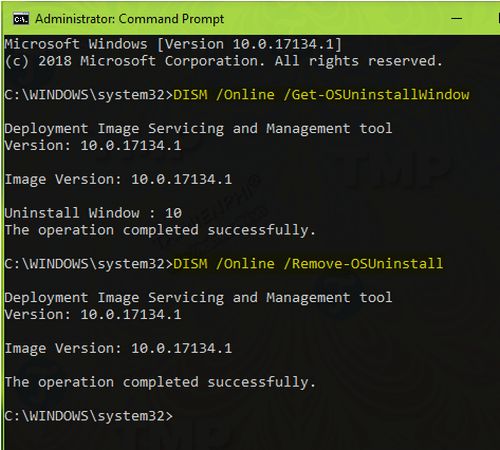
2. /Remove-OSUninstall
Cẩn thận khi sử dụng lệnh chuyển đổi này vì lệnh sẽ xóa khả năng gỡ bỏ cài đặt bản cập nhật tính năng của người dùng.
Để sử dụng lệnh chuyển đổi này, trên cửa sổ Command Prompt dưới quyền Admin, bạn nhập lệnh DISM /Online /Remove-OSUninstall rồi nhấn Enter.
3. /Set-OSUninstallWindow
Lệnh chuyển đổi này được sử dụng để thiết lập số ngày sau khi nâng cấp có thể bắt đầu gỡ bỏ cài đặt bản cập nhật.
Để sử dụng lệnh chuyển đổi này, trên cửa sổCommand Prompt dưới quyền Admin, bạn nhập DISM /Online /Set-OSUninstallWindow /Value:15 rồi nhấn Enter. Lưu ý bạn có thể thay đổi 15 bằng số ngày mà bạn muốn.
4. /Initiate-OSUninstall
Sử dụng lệnh chuyển đổi này để bắt đầu gỡ bỏ cài đặt bản cập nhật tính năng, hoạt động tương tự như hạ cấp Windows về phiên bản trước.
Để sử dụng lệnh chuyển đổi này, trên cửa sổCommand Prompt dưới quyền Admin, bạn nhập DISM /Online /Initiate-OSUninstall rồi nhấn Enter.
https://thuthuat.taimienphi.vn/su-dung-dism-de-quan-ly-cap-nhat-tinh-nang-tren-windows-10-34889n.aspx
Bài viết trên đây Taimienphi.vn vừa hướng dẫn bạn cách sử dụng DISM để quản lý cập nhật tính năng trên Windows 10. Mọi ý kiến đóng góp hoặc các thắc mắc, bạn đọc vui lòng để lại trong phần bình luận bên dưới bài viết, Taimienphi.vn sẽ giải đáp các thắc mắc của bạn sớm nhất có thể. Bên cạnh đó, bạn có thể tham khảo cách sửa lỗi Windows 10 Setup Has Failed To Validate The Product Key tại đây.