Command Prompt hay được biết đến với cái tên “CMD” được tích hợp sẵn trong hệ điều hành Windows 10 thực thi các công việc thông qua các mã lệnh và sử dụng những mã lệnh đó để thiết lập cũng như quản lý một số tính năng trong máy theo một cách khác. Trong bài viết này Taimienphi.vn sẽ hướng dẫn bạn đọc sử dụng CMD để quản lý mạng wifi trên Windows 10.
Taimienphi.vn đã từng giới thiệu đến các bạn cách mở CMD trên Windows 10 bằng quyền Amin. Và hôm nay chúng ta sẽ đi sâu hơn việc sử dụng công cụ Cmd này trong việc quản lý Wifi trên Windows 10 nhé.
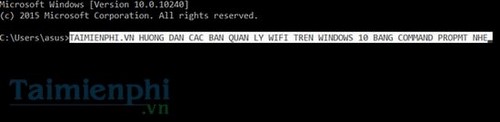
Vì trong giới hạn bài viết này là quản lý mạng Wifi trên Windows 10 nên nếu máy bạn chưa cài đặt thì hãy Tải Windows 10 và cài Win 10 ngay nhé/
Hướng dẫn Quản lý mạng Wifi trên Windows 10 bằng Command Prompt
Trước tiên: để mở Command Prompt (Admin) chúng ta ấn tổ hợp phím Windows + X và chọn nhé.
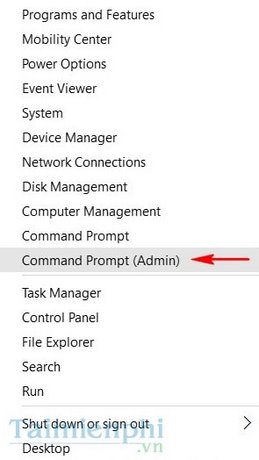
1. Cách xem các mạng Wifi đã kết nối
Sử dụng lệnh : netsh wlan show profiles

2. Xem thông số Adapter Drivers
Sử dụng lệnh: netsh wlan show drivers

3. Xem thông số của Wifi đang sử dụng
Sử dụng lệnh: netsh wlan show interfaces

4. Xem lại mật khẩu Wifi trong trường hợp quên mất mật khẩu
Sử dụng lệnh: netsh wlan show profile name=”tên wifi” key=clear, mật khẩu sẽ hiển ở dòng Key content.

5. Cài đặt chế độ truy cập Wifi bằng tay
Chế độ này cho phép chúng ta tự truy cập những Wifi đã sử dụng thay vì máy tự động truy cập . Điều này sẽ loại bỏ được tình trạng máy truy cập vào Wifi có chất lượng kém.
Sử dụng lệnh: netsh wlan set profileparameter name=”tên wifi” connectionmode=manual

Để bật lại chúng ta thay manual= auto nhé

6. Xóa Wifi đã từng sử dụng khởi danh sách
Sử dụng lệnh: netsh wlan delete profile name=”tên wifi”

7. Nhập và xuất Wifi trên Windows 10
Để xuất chúng ra trước khi cài đặt lại máy, chúng ta dùng lệnh: netsh wlan export profile name=”tên file” key=clear folder=”tên vị trí muốn đặt, ví dụ C:”

Xuất đồng loạt toàn bộ Wifi dùng lệnh: netsh wlan export profile key=clear folder=”tên vị trí”

Và để nhập lại dùng lệnh: Netsh wlan add profile filename=”tên vị trí:\tên wifi.XML”

8. Xem kết quả báo cáo sử dụng Wifi
Sử dụng mã lệnh: netsh wlan show wlanreport

Một đường dẫn xuất hiện, truy cập theo đường dẫn đó và mở file wlan report đấy lên.

9. Ngoài ra còn rất nhiều các lệnh khác khi sử dụng mã lệnh netsh wlan mà chúng ta có thể sử dụng
Sử dụng mã lệnh: netsh wlan

https://thuthuat.taimienphi.vn/quan-ly-mang-wifi-tren-windows-10-bang-command-prompt-5532n.aspx
Như vậy Taimienphi.vn đã hướng dẫn xong bạn quản lý wifi trên windows 10 bằng Command Prompt rồi đấy, hy vọng bài viết giúp ích được cho bạn. Ngoài ra còn cách lệnh Dos trong cmd hay được sử dụng trong Windows. bạn đọc có thể tham khảo để cập nhật kiến thức cho bản thân.