Command Prompt trên Windows 10 giúp chúng ta biết rất nhiều thông tin có trong thiết bị, thông tin về mạng intenet ... tuy nhiên, còn rất nhiều điều mà CMD hỗ trợ mà các bạn có thể nghiên cứu và tìm hiểu thêm theo nội dung bên dưới.
Để mở Command Prompt, chỉ cần nhập cmd vào khung Search trên Start Menu, trên danh sách kết quả tìm kiếm click chọn Command Prompt để mở. Hoặc cách khác là sử dụng tổ hợp phím Windows + R để mở cửa sổ lệnh Run, sau đó nhập cmd vào đó rồi nhấn Enter để mở Command Prompt. Nhưng để làm chủ Command Prompt trên Windows 10 bạn sẽ cần nắm những kiến thức dưới đây.
Làm chủ Command Prompt trên Windows 10
1. Luôn mở Command Prompt dưới quyền Admin
Bạn có thể chạy Command Prompt ở chế độ chuẩn và chế độ Admin. Với một số lệnh thì không cần, nhưng một số lệnh yêu cầu phải chạy Command Prompt bằng Admin. Việc này sẽ giúp bạn thực hiện được nhiều câu lệnh CMD hơn và dễ dàng làm chủ Command Prompt trên Windows 10 hơn.
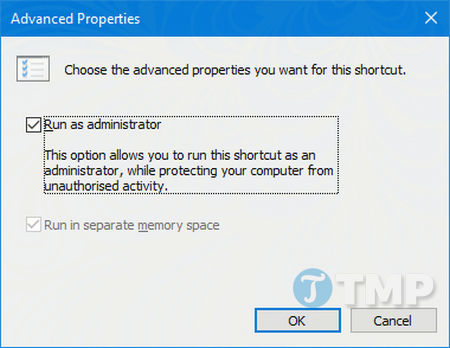
Để luôn luôn mở Command Prompt dưới quyền Admin, bạn sẽ phải tạo một shortcut và sử dụng shortcut đó. Nhập cmd vào khung Search trên Start Menu, sau đó trên danh sách kết quả tìm kiếm, kích chuột phải vào Command Prompt =>Send to =>Desktop (create shortcut).
Kích chuột phải vào shortcut mà bạn vừa tạo, chọn Advanced và đánh tích chọn Run as administrator. Click chọn OK =>OK để hoàn tất quá trình.
2. Truy cập thông qua Menu Windows + X (Power User Menu)
Nhấn tổ hợp phím Windows + X để mở Power User Menu, tại đây cho phép bạn truy cập nhanh Device Manager, Disk Management và Task Manager.
Menu Windows + X cũng có thể hiển thị Command Prompt nhưng cũng có thể hiển thị Windows PowerShell thay thế.
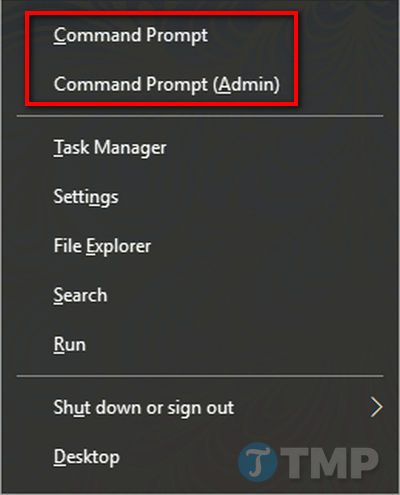
Nếu muốn chuyển đổi giữa Command Prompt và Windows PowerShell, bạn thực hiện theo các bước dưới đây:
Đầu tiên nhấn tổ hợp phím Windows + I để mở ứng dụng Settings, sau đó điều hướng đến Personalization =>Taskbar. Chuyển đổi trạng thái tùy chọn Replace Command Prompt with Windows PowerShell in the menu when I right-click the start button or press Windows logo key + X sang OFF.
Từ giờ khi mở Menu Windows + X bạn sẽ nhìn thấy Command Prompt hiển thị trên danh sách.
3. Mở Command Prompt thông qua menu ngữ cảnh (menu chuột phải)
Trên phiên bản trước Windows 10 build 14986, khi người dùng sử dụng tổ hợp phím Shift + kích chuột phải vào một thư mục sẽ hiển thị tùy chọn Open command window here để mở Command Prompt với đường dẫn đã được thiết lập thư mục mà bạn chỉ định.

Tuy nhiên tùy chọn này đã được thay thế bằng Open PowerShell window here vì Microsoft không muốn người dùng đào sâu vào Command Prompt. Nếu cảm thấy không hài lòng về sự thay đổi này và muốn thêm tùy chọn Command Prompt, bạn có thể thay thế Command Prompt cho Powershell dễ dàng theo hướng dẫn của Taimienphi.vn
4. Thao tác copy và dán
Nếu muốn sao chép bất kỳ một văn bản nào đó, nhấn tổ hợp phím Ctrl + M để truy cập chế độ Mark Mode. Kích chuột trái và kéo để bôi đen văn bản mà bạn cần, sau đó nhấn tổ hợp phím Ctrl + C hoặc nhấn Enter để sao chép vào clipboard.
Nhấn phím Esc bất cứ lúc nào mà bạn muốn thoát khỏi chế độ Mark Mode . Để dán văn bản, chỉ cần nhấn tổ hợp phím Ctrl + V.

Nếu cảm thấy các bước rườm ra, bạn kích chuột phải vào Command Prompt, chọn Properties. Trên cửa sổ Properties, chuyển qua tab Options, đánh tích chọn QuickEdit Mode rồi click chọn OK. Từ giờ bạn không cần nhấn bất kỳ phím nào trước khi bôi đen văn bản.
5. Sử dụng phím mũi tên cho các lệnh trước
Nếu đã nhập một lệnh trước đó và bạn muốn sử dụng lại lệnh đó, chỉ cần sử dụng phím mũi tên lên và xuống để di chuyển giữa các lệnh. Thủ thuật này cực kỳ tiện dụng trong trường hợp nếu bạn thực thi cùng một lệnh liên tục hoặc muốn sửa lệnh nào đó mà bạn vừa nhập.

Bạn cũng có thể sử dụng phím mũi tên bên phải để nhập ký tự lệnh trước đó. Điều này có thể hữu ích trong trường hợp nếu bạn cần phải nhập nhiều lệnh có cùng cách mở.
Ngoài ra sử dụng phím F7 để xem danh sách tất cả các lệnh đầu vào trước đó, sử dụng phím mũi tên lên và xuống để điều hướng và nhấn Enter để chọn. Hoặc nhập lệnh dưới đây vào cửa sổ Command Prompt để đề xuất:
doskey /history
6. Kéo và thả các file đầu vào
Việc viết một tên đường dẫn thư mục hoặc tên đường dẫn file trong Command Prompt khá là tẻ nhạt. Tuy nhiên bạn không cần lãng phí quá nhiều thời gian, có một cách nhanh hơn nhiều.

Chỉ cần điều hướng đến thư mục hoặc file mà bạn muốn trong File Explorer. Kích chuột trái vào thư mục, file đó và kéo vào cửa sổ Command Prompt. Đường dẫn thư mục, file sẽ hiển thị tại đó.
7. Tìm trợ giúp bằng bất kỳ lệnh nào
Bạn đã từng gặp phải trường hợp không thể nhớ cách sử dụng của một lệnh CMD nào đó hoặc không biết lệnh CMD đó được sử dụng để làm gì? Chỉ cần nối thêm /? vào lệnh của bạn và các thông tin về lệnh sẽ được hiển thị, bao gồm cách sử dụng lệnh và ví dụ.

Ví dụ nếu muốn biết thêm thông tin về lệnh ipconfig, bạn nối thêm /? vào saulệnh thành ipconfig /?.
Lệnh trên sẽ không chạy thực sự nên bạn không cần lo lắng quá.
8. Sử dụng Tab cho Auto-Complete
Sử dụng phím Tab để tự động hoàn thành lệnh của bạn. Thủ thuật làm chủ Command Prompt trên Windows 10 này hữu ích trong trường hợp khi bạn không biết tên đầy đủ của lệnh hoặc để tiết kiệm thời gian. Ví dụ thay vì nhập đường dẫn đầy đủ của một file, bạn có thể sử dụng phím Tab để tự động hoàn thành.

Nếu đó không phải là những gì mà bạn cần, chỉ cần nhấn và giữ phím Tab để bỏ qua các tùy chọn, hoặc nhấn tổ hợp phím Shift + Tab để đảo ngược qua các tùy chọn.
9. Xuất một File hoặc Clipboard
Nếu muốn lưu đầu ra của Command Prompt, bạn có thể sao chép và dán đầu ra vào một trình soạn thảo văn bản, sau đó lưu lại là xong. Nhưng trong Command Prompt bạn có thể thực hiện điều này nhanh hơn.

Chỉ cần nhập lệnh của bạn + > dường dẫn tới nơi lưu trữ
Ví dụ để xuất ipconfig vào thư mục tmp trong ổ E và tạo một file văn bản có tên là taimienphi.txt, chỉ cần nhập lệnh dưới đây:
ipconfig > E:\tmp\taimienphi.txt
Ngoài ra bạn có thể xuất ra clipboard để dán vào vị trí khác. Để làm được điều này, thêm | clip vào sau lênh cửa bạn. Ví dụ ipconfig | clip.
10. Hủy lệnh
Nếu gửi một lệnh nhưng bạn muốn dừng lại, chỉ cần nhấn tổ hợp phím Ctrl + C để kết thúc lệnh tại điểm mà nó sẽ đến. Tức là nó sẽ không đảo ngược những gì nó đã làm, nhưng sẽ dừng lệnh lại. Và bạn không cần phải thoát hoàn toàn khỏi Command Prompt.

11. Thực thi nhiều lệnh
Nếu muốn thực thi nhiều lệnh, bạn không cần tốn thời gian ngồi nhập từng lệnh một và chờ lệnh thực thi xong. Thay vào đó bạn có thể tách các lệnh bằng &&.

Ví dụ, nếu muốn xuất cả lệnh ipconfig và lệnh tree, chỉ cần nhập lệnh ipconfig && tree. Ngoài ra bạn có thể thực thi nhiều lệnh cùng một lúc, không giới hạn.
12. Tùy chỉnh giao diện Command Prompt
Giao diện mặc định đen và trắng của Command Prompt đã mang tính biểu tượng, nhưng nếu cảm thấy nhàm chán và muốn thay đổi giao diện, bạn hoàn toàn có thể làm được điều này. Để bắt đầu tùy chỉnh giao diện, kích chuột phải vào Command Prompt và chọn Properties.
Trên cửa sổ Properties, đầu tiên là tab Font, tại đây bạn có thể thay đổi kích thước - Size và font chữ - Font được sử dụng. Người dùng được khuyến cáo sử dụng phông chữ TrueType để hiển thị rõ ràng hơn.

Di chuyển đến tabLayout. Tại đây bạn có thể thay đổi kích thước và vị trí của cửa sổ Command Prompt. Trong thực tế, thực hiện điều này trên các cửa sổ riêng sẽ dễ dàng hơn, bằng cách sử dụng tính năng mặc định của Windows là kéo hai bên cửa sổ và di chuyển thanh Taskbar.
Cuối cùng truy cập tab Colors. Sử dụng nút radio để lựa chọn chỉnh màu, sau đó chọn màu mà bạn muốn để thiết lập. Ngoài ra, bạn có thể nhập giá trị màu đỏ, màu xanh lá cây và màu xanh da trời. Thanh trượt Opacity sẽ điều chỉnh toàn bộ cửa sổ Command Prompt - thiết lập là 100% nếu bạn không muốn điều chỉnh.
https://thuthuat.taimienphi.vn/lam-chu-command-prompt-tren-windows-10-27739n.aspx
Hy vọng sau bài viết này bạn sẽ biết được thêm nhiều thủ thuật và làm chủ Command Prompt trên Windows 10 tốt hơn, hiệu quả hơn. Nếu muốn bổ sung thêm các thủ thuật Command Prompt nào khác, chia sẻ ý kiến của bạn cho Taimienphi.vn trong phần bình luận bên dưới bài viết nhé.