Có thể nhiều người dùng sẽ cảm thấy việc sử dụng dòng lệnh (command line) giống như trở về “thời nguyên thủy”, bởi lẽ sự thay đổi mạnh mẽ của giao diện đồ họa người dùng (GUI) khiến người dùng thích thú hơn. Dòng lệnh hữu ích trong một số trường hợp khi bạn muốn tạo các script hoặc thực hiện các tác vụ tự động. Bài viết dưới đây Taimienphi.vn sẽ tập trung xoay quanh chủ đề 10 lệnh hữu ích người dùng Windows 10 nên biết.
Với nhiều người dùng Windows 10 thì chẳng có lý do gì thuyết phục để họ khám phá command prompt cả. Đặc biệt là với sự phát triển và cải tiến của giao diện đồ họa người dùng Graphical User Interface - GUI trong suốt hơn 20 năm qua.
Đó là một sự thật, tuy nhiên việc làm quen và sử dụng command prompt có thể giúp bạn khắc phục được nhiều sự cố và các lỗi khác mà không gây hại cho hệ thống. Command line là giao diện cung cấp tất cả các tiện ích giống như những gì mà bạn tìm thấy trong GUI.
Việc biết cách sử dụng các lệnh hữu ích sẽ giúp bạn khá nhiều lợi ích trong nhiều trường hợp. Thậm chí trong nhiều trường hợp thao tác các lệnh hữu ích này còn “tiện lợi” hơn là thao tác trên giao diện đồ họa người dùng GUI.
10 lệnh hữu ích người dùng Windows 10 nên biết
Command line cũng giống như Alice xử sở diệu kỳ - nơi bạn có thể khám phá một vùng đất mới với đầy kinh ngạc, bí ẩn, và thậm chí là cả những nguy hiểm rình rập xung quanh.
Trước khi bắt đầu tìm hiểu các lệnh, bạn cần tìm hiểu các mở Command Prompt dưới quyền Admin. Một số lệnh sẽ yêu cầu dưới quyền Admin.
Nếu chưa biết cách thực hiện, bạn đọc có thể tham khảo cách mở CMD trong Win 10 bằng quyền Admin tại đây đã được Taimienphi.vn hướng dẫn chi tiết.
1. Liệt kê các nội dung trong thư mục và xóa màn hình
Nếu muốn xem những gì được liệt kê trong một thư mục, mở Command Prompt và nhập lệnh dir (viết tắt của directory - thư mục) rồi nhấn Enter. Trên màn hình sẽ hiển thị danh sách các nội dung của thư mục, bao gồm các file và các thư mục khác.
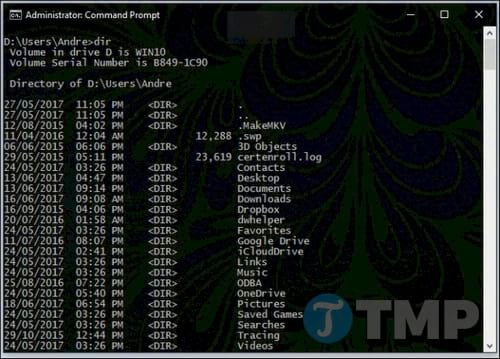
Phụ thuộc vào thư mục, có rất nhiều thông tin có thể xuất hiện trên màn hình của bạn. Nếu muốn “mang trở lại” màn hình trống, bạn nhập lệnh CLS để xóa màn hình.
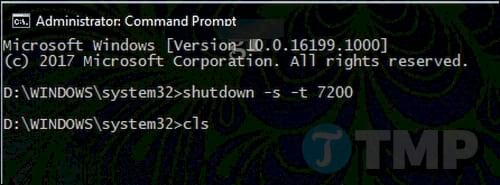
2. Tắt máy, khởi động lại hoặc đưa máy tính vào chế độ Hibernate (chế độ ngủ đông)
Đó là các thao tác mà bạn thực hiện hàng ngày: tắt máy, khởi động lại máy tính hoặc đưa máy tính vào chế độ Sleep (chế độ ngủ) hoặc Hibernate (chế độ ngủ đông).
Mở cửa sổ Command Prompt, sau đó nhập lệnh dưới đây vào để tắt máy tính của bạn ngay lập tức:
shutdown -s -t 01
Đây cũng là một trong giúp bạn shutdown win 10 nhanh mà không cần các thao tác thừa khác, cũng dùng chính lệnh này, bạn có thể điều chỉnh thời gian để hẹn giờ shutdown win 10 khi không ngồi máy
Ngoài ra bạn có thể thay đổi thời gian lâu hơn để tắt máy. Giả sử trong trường hợp bạn đang tải một phần mềm, ứng dụng nào đó và ước lượng được khoảng thời gian hoàn tất quá trình tải xuống, khi đó bạn có thể thay đổi thời gian để tắt máy là shutdown -s -t 7200 để tắt máy sau 2 giờ nữa. Điều này yêu cầu bạn phải một chút kiến thức cơ bản về toán học.
Nếu bạn muốn khởi động lại máy tính bạn sử dụng lệnh:
shutdown -r -t 01

Để đưa máy tính vào chế độ Hibernate (chế độ ngủ đông), bạn sử dụng lệnh khác phức tạp hơn. Trên cửa sổ Command Prompt, bạn nhập lệnh:
rundll32.exe PowrProf.dll,SetSuspendState
Sử dụng lệnh tương tự để đưa máy tính vào chế độ Sleep (chế độ ngủ), tuy nhiên cần lưu ý rằng khi chế độ Hibernate (chế độ ngủ đông) được kích hoạt, lệnh này hoạt động không đúng cách. Do đó trước khi chạy lệnh, bạn nên vô hiệu hóa (tắt) chế độ Hibernate trước.
Để vô hiệu hóa chế độ Hibernate, trên cửa sổ Command Prompt bạn nhập lệnh:
powercfg -hibernate off
Nhập tiếp lệnh dưới đây để đưa máy tính vào chế độ Sleep :
rundll32.exe powrprof.dll, SetSuspendState 0,1,0
3. Tạo user, tài khoản người dùng
Command line cũng hỗ trợ tạo user Win 10, tài khoản người dùng, thậm chí bạn còn có thể sử dụng command line để tạo user Win 10, tài khoản với các đặc quyền cụ thể. Dưới đây là cách để bạn thực hiện được điều đó.
Nhập lệnh dưới đây vào cửa sổ Command Prompt rồi nhấn Enter:
net user Username Password /add

Trong lệnh trên thay thế Username và Password bằng tên người dùng và mật khẩu mà bạn muốn.
Ví dụ: net user John mypassword123 /add
Lúc này bạn sẽ nhìn thấy thông báo: “The command completed successfully”. Click chọn Start =>Username (tên người dùng) để chuyển đổi sang tài khoản mới của bạn.
Nếu muốn thêm người dùng vào một nhóm cụ thể chẳng hạn như Administrator, Power User hay Limited User, bạn sử dụng lệnh dưới đây:
net localgroup GroupPrivilege UserName / add
Trong lệnh trên thay thế GroupPrivilege bằng Administrator, Power User hay Limited User, và UserName bằng tên người dùng của bạn.
Ví dụ: net localgroup administrators Andre /add
4. Điều hướng đến File System sử dụng lệnh Change Directory (CD)
Trong giao diện đồ họa người dùng, việc duyệt và điều hướng thông qua trình quản lý tập tin File Explorer khá đơn giản. Command Prompt yêu cầu các tham số khi bạn muốn thay đổi từ vị trí này sang vị trí khác.
Khi mở Command Prompt dưới quyền Admin, nó sẽ mặc định điều hướng đến thư mục System32. Để quay trở lại thư mục user, bạn sẽ phải thực hiện thêm một vài bước bằng cách nhập lệnh cd..

Thao tác này sẽ đưa bạn “quay trở lại”, cũng giống như biểu tượng Up trên cửa sổ File Explorer. Khi ở trong vùng lân cận vị trí một thư mục, ví dụ như ổ đĩa C:\ thì bạn có thể nhập lệnh cd tên thư mục để mở thư mục con bên trong.
Trong ví dụ này Taimienphi.vn thực hiện các thao tác như liệt kê nội dung trong thư mục bằng cách sử dụng lệnh dir.
Cách khác đơn giản hơn là nhập đường dẫn thư mục mà bạn muốn điều hướng đến. Giả sử trong ví dụ này để truy cập trực tiếp đến thu mục User có tên là Andre từ vị trí hiện tại, Taimienphi.vn nhập lệnh dưới đây vào cửa sổ Command Prompt rồi nhấn Enter:
CD C:\Users\Andre
Lúc này bạn có thể truy cập đến thư mục Andre ngay lập tức. Nếu tôi muốn quay trở lại thư mục System32, bạn có thể nhập đường dẫn đến vị trí của thư mục:
C:\Windows\System32
Ngoài ra bạn cũng có thể quay trở lại thư mục gốc bằng cách nhập lệnh CD\.
5. Tạo, di chuyển, xóa thư mục và file
Tạo các thư mục, sao chép và dán các file: đây là những thao tác mà chúng ta thực hiện hàng ngày trên giao diện đồ họa người dùng. Ngoài ra command line cũng có thể làm được những điều này. Trong ví dụ dưới đây có cả command line và File Explorer trên màn hình và thư mục nằm trong Documents đã được thay đổi thành thư mục Sample. Lúc này thư mục Sample là thư mục trống, nhưng nếu muốn bạn có thể tạo một thư mục và đặt tên cho thư mục là Groovy để lưu trữ các file.
Để làm được điều này, trên cửa sổ Command Prompt, bạn nhập lệnh:
md Groovy

Lệnh trên sẽ tạo một thư mục ở vị trí mà bạn chỉ định. Nếu muốn tạo thư mục ở vị trí khác, bạn sử dụng lệnh CD để điều hướng đến vị trí đó. Nếu muốn tạo nhiều thư mục cùng một lúc, chỉ cần nhập lệnh md (viết tắt của make directory - nghĩa là tạo thư mục) + tên của mỗi thư mục có dấu cách ở giữa. Chẳng hạn như lệnh: md Work Files để tạo 2 thư mục Work và Files.


Nếu muốn di chuyển thư mục sang vị trí khác trên ổ đĩa, bạn sử dụng lệnh move và tất nhiên bạn phải biết đường dẫn đích mà bạn muốn chuyển thư mục đến.
Trong ví dụ này Taimienphi.vn di chuyển thư mục Work từ thư mục Groovy tới thư mục gốc Sample bằng cách sử dụng lệnh dưới đây:
move Work d:\Users\Andre\Documents\Sample
Thao tác để xóa một thư mục cũng khá đơn giản. Trên cửa sổ Command Prompt, bạn nhập lệnh rd (viết tắt của remove directory - nghĩa là xóa thư mục) + tên thư mục hoặc tên file.
Trong ví dụ này để xóa thư mục Files, bạn nhập lệnh:
rd Files

Để xóa một file bạn sử dụng lệnh khác. Trên cửa sổ Command Prompt, bạn nhập lệnh del (viết tắt của delete) + tên file.
Ví dụ: lệnh del win10uichanges.pptx để xóa file có tên win10uichanges.pptx.

6. Copy (sao chép), Paste (dán) và đổi tên file
Giả sử máy tính của bạn gặp phải một “tai nạn thảm khốc” và bạn cần phải khôi phục các file của mình, lệnh copy là một trong những “phao cứu hộ” hữu ích nhất trong trường hợp này. Command line hỗ trợ một số lệnh copy:
- Copy: Nếu chỉ muốn sao chép các file hoặc thư mục từ vị trí này sang vị trí khác.
- Xcopy: tùy chọn sao chép “mạnh mẽ” phù hợp để sao chép nội dung của một thư mục có các thư mục con vào một thư mục đích. Xcopy đang được thay thế bởi Robocopy cũng cung cấp các chức năng tương tự.
Dưới đây là một số ví dụ về cách sử dụng các lệnh copy này:
Giả sử nếu muốn copy bài thuyết trình PowerPoint có tên là Evolution of the Settings interface.pptx vào thư mục Work nằm trong thư mục Groovy mà bạn đã tạo ở trên. Đầu tiên bạn cần thay đổi thư mục đến vị trí của file.


Trong trường hợp này, file PowerPoint nằm trong thư mục User trong Documents.
Đầu tiên bạn nhập lệnh copy + tên file được đặt trong dấu ngoặc kép + đường dẫn đích.
Ví dụ như:
copy “Evolution of the Settings interface.pptx” c:\Users\Andre\Documents\Sample\Groovy\Work

Và bởi vì Robocopy thay thế Xcopy nên Taimienphi.vn sẽ tập trung vào hướng dẫn sử dụng lệnh Robocopy. Robocopy bao gồm một số tham số bạn có thể sử dụng để sao chép rất nhiều thư mục. Lệnh này “đặc biệt” hữu ích trong trường hợp nếu muốn tạo các bản sao lưu. Chẳng hạn nếu muốn tạo bản sao lưu của thư mục Downloads vào thư mục có tên là Backup trên ổ USB, dưới đây là lệnh mà bạn sử dụng:
robocopy “D:\Users\Andre\Downloads” “F:\Backup”


Nếu muốn khôi phục nhanh chóng các nội dung của ổ đĩa không khởi động, đây là một trong những giải pháp nhanh nhất và đáng tin cậy nhất để thực hiện điều đó.
Bạn có thể thêm các tham số khác cho các kết quả cụ thể, ví dụ lệnh /mir được thêm vào ở cuối của lệnh sẽ đảm bảo quyền truy cập từ thư mục nguồn được duy trì tại đích.
Nếu gặp phải lỗi System cannot find the file specified, the file name might be too long, bạn có thể thử đổi tên file ngắn hơn. Để làm được điều này bạn nhập lệnh rename + tên file hiện tại + tên file mới.
Ví dụ như: rename “Evolution of the Settings interface.pptx” “win10uichanges.pptx”

7. Kết nối mạng: IP Config, Ping, Tracert, DNS Flush
Command promt cũng có sẵn các lệnh kết nối mạng. Thực tên thì có khá nhiều lệnh, dưới đây là một số lệnh thông dụng mà bạn cần biết.
- ipconfig là một trong những lệnh bạn thường xuyên sử dụng. Lệnh này được sử dụng để xem địa chỉ IP của máy tính hoặc mạng. Để tìm địa chỉ IP của bạn trên Windows GUI khá đơn giản, tuy nhiên địa chỉ IP này bị “vùi” dưới một lớp sâu, và command line là một trong những cách nhanh nhất để tìm địa chỉ IP này.
Chỉ cần nhập ipconfig hoặc ipconfig/all để xem địa chỉ card mạng của bạn. Ngoài ra bạn cũng có thể sử dụng ipconfig để lấy địa chỉ IP mới. Nếu đang sử dụng mạng business, lệnh này có thể giúp giải quyết các vấn đề đăng nhập mạng hoặc truy cập các tài nguyên, chẳng hạn như mapped network drive.
Trên cửa sổ Command Prompt, nhập lệnh ipconfig/release rồi nhấn Enter, nhập ipconfig/renew rồi nhấn Enter lần nữa.
- Ping được sử dụng để kiểm tra trạng thái của một địa chỉ mạng, ping mạng cho phép bạn xác định xem các gói tin có đang được gửi và nhận hay không. Gói tin là phương thức gửi thông tin cùng với địa chỉ của nó qua mạng bằng các mẩu dữ liệu nhỏ, được định tuyến bằng cách sử dụng các đường dẫn khác nhau tùy thuộc vào loại giao thức được sử dụng.
Bạn có thể ping mạng bất kỳ một trang web miễn là bạn biết địa chỉ của trang web đó. Ví dụ: ping taimienphi.vn

- Tracert hoặc Trace Route xác định thông tin tuyến đường phải đi quan để đến đích cuối cùng của nó thông qua mạng. Tương tự như Ping, Tracert là công cụ chẩn đoán hiệu quả nhất trong trường hợp nếu bạn đang gặp vấn đề khi truy cập trang web. Nếu muốn biết tuyến đường đi cho ISP (nhà cung cấp dịch vụ Internet) để truy cập taimienphi.vn, tất cả những gì bạn cần làm làm là nhập lệnh tracert + tên miền hoặc địa chỉ IP.

- DNS Flush: DNS chuyển đổi địa chỉ IP thành các tên đơn giản như 104.24.11.25 thành taimienphi.vn. Đôi khi bạn không thể giải quyết một địa chỉ nào đó, việc xoá bộ nhớ cache DNS có thể giúp bạn khắc phục được sự cố. Bạn có thể sử dụng lệnh DNS Flush: ipconfig/flushdns.
8. Duyệt và Map Network Share
Trong thời kỳ DOS và ngay cả khi giao diện đồ họa người dùng đã trở nên phổ biến, việc truy cập tài nguyên mạng cũng yêu cầu kiến thức về command line. Nếu muốn truy cập map network drive hoặc thư mục chia sẻ thông qua mạng, bạn có thể thực hiện một cách dễ dàng thông qua Network và File Explorer.
Khi kết nối với tài nguyên mạng từ command line, bạn sẽ phải sử dụng cú pháp net use + <\\machine-name\networkshare>
Trong ví dụ dưới đây, giả sử bạn muốn kết nối với một máy tính khác tên là ELITEBK-INSIDER. Nếu tài nguyên mạng được bảo vệ bằng mật khẩu, bạn sẽ được thông báo nhập mật khẩu cùng tên người dùng. Sau khi kết nối, bạn sẽ nhìn thấy thông báo: “The command completed successfully”.

Ngoài ra bạn có thể truy cập và duyệt nội dung của thư mục bằng cách sử dụng các lệnh mà Taimienphi.vn đã giới thiệu ở trên.
Nếu bạn muốn kết nối với một thư mục con cụ thể thông qua mạng, bạn có thể sử dụng lệnh pushd + đường dẫn mạng, chẳng hạn như lệnh dưới đây:
pushd \\ ELITEBK-INSIDER \ Wiki Projects.
Lệnh này cũng tương tự như lệnh thay đổi thư mục.

9. Bắt đầu cài đặt ứng dụng
Bạn cũng có thể cài đặt ứng dụng bằng command line. Trong thực tế, người dùng được khuyến cáo sử dụng command line trong trường hợp nếu gặp sự cố với GUI. Rất đơn giản chỉ cần thay đổi thư mục sau đó nhập tên của file cài đặt ứng dụng + phần mở rộng của nó.

10. DISM và SFC
DISM (Deployment Image Service and Management Tool) là công cụ sử dụng để thực hiện command line chẩn đoán về tình trạng “sức khỏe” của cài đặt Windows 10. Lệnh này chủ yếu được sử dụng trong nhiều trường hợp, nhưng đối với người dùng cuối nếu gặp vấn đề về sự ổn định hoặc hiệu suất của hệ thống, DISM có thể giúp khắc phục các vấn đề này.
Trên cửa sổ Command Prompt, nhập từng lệnh dưới đây một và chờ cho các lệnh hoàn thành:
Dism /Online /Cleanup-Image /CheckHealth
Dism /Online /Cleanup-Image /ScanHealth
Dism /Online /Cleanup-Image /RestoreHealth
System File Check là một công cụ đã “cũ” nhưng lại khá hữu ích. Công cụ command line này có thể được sử dụng thêm vào DISM để quét và sửa chữa các tập tin hệ thống Windows bị lỗi, bị hư hỏng. Nếu tìm thấy bất kỳ tập tin nào bị hỏng, nó sẽ khôi phục lại bản sao lưu từ bản sao lưu trong thư mục System32.
Để sử dụng System File Check, trên cửa sổ Command Prompt chỉ cần nhập lệnh sfc /scannow, sau đó nhấn Enter.
Quá trình này có thể mất một khoảng thời gian, tùy thuộc vào mức độ nghiêm trọng của vấn đề.
Ngoài ra bạn có thể tìm và tham khảo trên mạng thêm cách kiểm tra các thông số kỹ thuật trên Windows 10 để biết thêm chi tiết và các bước thực hiện. Nếu muốn xem chi tiết về hệ thống của mình, chẳng hạn như ngày cài đặt Windows 10, chủ sở hữu đã đăng ký, thông tin về phiên bản BIOS, lần cuối cùng hệ thống đã được khởi động, … đây là một ý tưởng hay.
Làm việc với các ổ đĩa cứng thông qua command line là một nhiệm vụ quan trọng mà bạn nên tìm hiểu. Bạn có thể tìm hiểu thêm cách định dạng, phân vùng bằng cách sử dụng các công cụ dòng lệnh DiskPart. Check Disk là công cụ dòng lệnh khác mà bạn nên biết vì bạn có thể sử dụng công cụ này để chẩn đoán và khắc phục các sự cố trên ổ đĩa cứng của bạn.
Trên đây Taimienphi.vn đã giới thiệu cho bạn “phần nổi” của tảng băng trôi khi sử dụng command line. Tất nhiên với người dùng mới làm quen và thậm chí là cả người dùng Windows có nhiều kinh nghiệm chắc gì đã nắm hết được các lệnh ngay lập tức, do đó cần có thời gian để làm quen hết với các lệnh hữu ích này.
Bên cạnh những dòng lệnh hữu ích trên Win 10, bạn đọc có thể tham khảo danh sách phím tắt Win 10 để thao tác trên hệ điều này được nhanh và chuyên nghiệp hơn, với việc sử dụng phím tắt Win 10 thì bạn sẽ tiết kiệm được thời gian các thao tác để dành cho những công việc khác.
https://thuthuat.taimienphi.vn/10-lenh-huu-ich-nguoi-dung-windows-10-nen-biet-25182n.aspx
Và như thường lệ, nếu có bất kỳ câu hỏi hoặc thắc mắc nào bạn có thể để lại ý kiến của mình trong phần bình luận dưới đây. Taimienphi.vn sẽ giải đáp các thắc mắc của bạn sớm nhất có thể.