Nếu biết cách vô hiệu hóa màn hình khóa lockscreen trên Windows 10, bạn có thể dễ dàng bỏ qua màn hình khóa lúc đăng nhập Windows 10. Thủ thuật này đặc biệt hữu ích đối với người dùng thích sự gọn gàng, nhanh chóng và không lo tới vấn đề bảo mật dữ liệu và máy tính Windows 10
Tưởng chừng như sau khi cài Windows 10, người dùng sẽ yêu thích màn hình khóa của hệ điều hành này, tuy nhiên vẫn không ít người dùng lại không thích màn hình khóa lockscreen trên Windows 10 giống như Windows 8, 8.1 do sự vướng víu của giao diện này khi đăng nhập Windows 10, mặc dù vậy, nhiều người dùng vẫn có thể bỏ qua màn hình đăng nhập win 10 và bỏ qua được thêm một bước rắc rối nữa.
Tuy nhiên để vô hiệu hóa, tắt màn hình khóa lockscreen trên Windows 10 triệt để, bạn cần thực hiện theo hướng dẫn dưới đây của Taimienphi.vn nhé.
Vô hiệu hóa màn hình khóa Windows 10
* Sử dụng Group Policy Editor
Bước 1: Nhấn tổ hợp phím Windows + R để mở hộp lệnh Run. Sau đó bạn nhập hoặc dán dòng lệnh: gpedit.msc.
Nhấn Enter hoặc click OK để mở Group Policy Editor
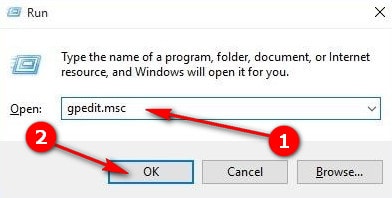
Bước 2: Trong Group Policy Editor, bạn chọn tìm kiếm mục Computer Configuration.
Tiếp tục mở rộng thư mục và tìm kiếm theo đường dẫn truy cập thư mục Administrative Templates > Control Panel > Personalization.
Tại mục Personalization, bạn click đúp vào thư mục này để mở giao diện cài đặt ở thanh bên phải.
Bước 3: Click đúp chọn mục Do not display the lock screen ở thanh công cụ bên phải.
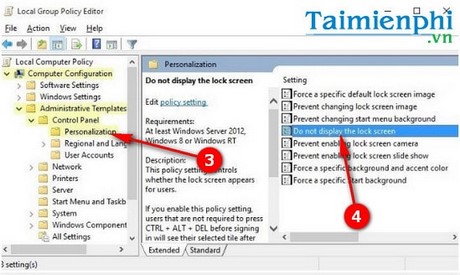
Bước 4: Trong pop-up xuất hiện sau đó, bạn click tùy chọn Enabled và nhấn OK để lưu lại mọi thay đổi. Để mọi thao tác hoàn thành, bạn khởi động lại máy tính nhé.
* Sử dụng Registry Editor (Windows Registry)
Trong phiên bản Window 10 Single, người dùng không thể sử dụng Group Policy Editor, tuy nhiên bạn vẫn có thể sử dụng Registry Editor để vô hiệu hóa, tắt màn hình khóa Windows 10 dễ dàng.
Bước 1: Nhấn tổ hợp phím Windows + R để mở nhanh hộp lệnh Run. Sau đó nhập regedit hoặc regedit.exe và nhấn Enter hoặc click OK để mở Registry Editor.

Hoặc bạn cũng có thể nhấn tổ hợp phím Windows + S hoặc Windows + Q để mở nhanh hộp tìm kiếm và nhập regedit để tìm kiếm ứng dụng.

Bước 2: Trong Registry Editor, tìm tới thư mục theo đường dẫn dưới đây:
HKEY_LOCAL_MACHINE\SOFTWARE\Policies\Microsoft\Windows

Bước 3: Click chuột phải chọn thư mục Windows > chọn New > chọn Key.

Bước 4: Tại đây, click chuột phải chọn mục Key vừa tạo và nhấn Rename để đổi tên. Bạn đổi tên thành Personalization nhé.

Bước 5: Trong thư mục Personalization vừa tạo, bạn click chuột phải trong khung bên cạnh chọn New > DWORD (32-bit) Value.

Bước 6: Đổi tên giá trị key mới thành NoLockScreen.

Bước 7: Click đúp vào NoLockScreen vừa tạo. Một hộp lệnh nhỏ xuất hiện, trong mục Value, bạn nhập giá trị là 1 và nhấn OK.

* Sử dụng file thiết lập sẵn để tắt màn hình khóa trên Windows 10
Bạn tải về Disable Lock Screen tại đây dưới định dạng file ZIP.
Sau khi tải về, bạn click đúp vào file DisableLockScreen.reg để kích hoạt tính năng và ghi vào Registry Editor.

Mặc định sẽ có một thông báo hiển thị ngừoi dùng có muốn thêm hoặc thay đổi registry hay không, bạn nhấn Yes để lưu vào Registry Editor nhé.

Trong file tải về, người dùng cũng có tùy chọn kích hoạt trở lại màn hình khóa trên Windows 10. Nếu bạn muốn khôi phục lại màn hình khóa trên Windows 10, bạn nhớ làm lại thao tác trên với file EnableLockScreen.reg nhé.
Màn hình khóa máy tính là một công cụ để làm đẹp cho máy tính khi khởi động, tuy nhiên do giao diện này thường chiếm khá nhiều thời gian đăng nhập Windows của người dùng nên nhiều người muốn vô hiệu hóa, tắt khóa màn hình máy tính nhanh.
Nếu như cách vô hiệu hóa màn hình lockscreen trong Windows 8 sử dụng Windows Registry thì với Windows 10,người dùng có thể sử dụng nhiều cách khác nhau để tắt màn hình khóa lockscreen dễ dàng, Cách vô hiệu hóa lockscreen trên Windows 8 cũng có thể thực hiện được với Win 8.1 nhé.
https://thuthuat.taimienphi.vn/vo-hieu-hoa-tat-man-hinh-khoa-lockscren-tren-windows-10-8945n.aspx
Chúc các bạn thành công!