Hệ điều hành Windows 8 được nhà cung cấp phát triển theo xu hướng các thiết bị cảm ứng cầm tay. Khi muốn đăng nhập Windows 8, chúng ta phải click chuột vào màn hình Lock Screen sau đó mới đến màn hình đăng nhập để nhập Password. Điều này rất bất tiện, bài viết dưới đây Taimienphi.vn sẽ hướng dẫn các bạn cách vô hiệu hóa Lock Screen trong Windows 8.
Các hệ điều hành Windows 7 trở về trước, để vào được Windows chúng ta chỉ cần nhập Password tại màn hình đăng nhập (nếu Windows đặt Password). Tuy nhiên đối với phiên bản Windows 8 thì khác, bạn phải qua màn hình Lock Screen trước rồi mới đến màn hình đăng nhập, thao tác này có vẻ hơi "thừa". Bạn có thể tắt màn hình Lock Screen trong Windows 8 với các thao tác dưới đây.

Hướng dẫn Vô hiệu hóa màn hình Lock Screen trong Windows 8
Tải bản cài đặt Win 8
Bước 1: Vào Local Group Policy Editor
Chúng ta có thể thực hiện bằng 1 trong 2 cách sau:
- Trên màn hình Desktop nhấn tổ hợp phím “Window + R”, gõ vào gpedit.msc (1), chọn OK (2) hoặc.
- Trên màn hình Apps chọn Run, gõ vào gpedit.msc (1), chọn OK (2).
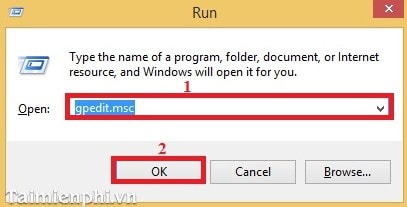
Bước 2: Trong màn hình Local Group Policy Editor
- Chọn Computer Configuration\Administrative Templates\Control Panel\Personalization. Theo các bước (1), (2), (3), (4), sau đó click đúp vào Do not display the lock screen (5).

- Ở bước này chúng ta chọn Enable (1), sau đó chọn Apply (2), OK (3).

Bước 3: Tắt hết các chương trình và khởi động lại máy tính.
- Sau khi khởi động lại, máy tính sẽ vào thẳng trực tiếp màn hình Desktop.

https://thuthuat.taimienphi.vn/vo-hieu-hoa-lock-screen-trong-windows-8-1801n.aspx
Nói chung giao diện Windows 8 đẹp và rất thú vị so với các phiên bản Windows trước. Màn hình Lock Screen có thể sẽ là “thừa” đối với nhiều người, nhưng không phải là tất cả mọi người. Kiểu khởi động vào màn hình Lock Screen vẫn được nhiều người thích, vì vậy tùy vào sở thích của mình, bạn sẽ lựa chọn cách khởi động Windows 8 thế nào phù hợp nhất.