Theo mặc định, thời gian chờ màn hình khóa của Windows 10 chỉ có 1 phút. Sau 1 phút, màn hình hiển thị sẽ bị tắt. Tuy nhiên, bạn có 1 màn hình chờ khá ứng ý và bạn muốn ngắm nhìn nó lâu hơn. Hay đơn giản là bạn chỉ muốn sử dụng Cortana ngoài màn hình khóa thì việc thời gian chờ chỉ có 1 phút sẽ cản trở bạn.
Trên Windows 10 bạn hoàn toàn có thể tùy chỉnh thời gian khóa màn hình của mình nhưng tất nhiên là không thể bằng các cách truy cập thông thường vì nó đã bị khóa, ẩn đi. Trong bài viết này Taimienphi.vn sẽ hướng dẫn các bạn cách để mở nó ra cũng là cách giúp bạn thay đổi, tùy chỉnh thời gian khóa màn hình trong Windows 10 nhé. Trước đó bạn đọc cũng có thể tìm hiểu sơ qua về cách thay đổi hình nền trong Login Screen, màn hình đăng nhập nếu muốn, đây cũng là thủ thuật khá hay và cách thay đổi hình nền màn hình đăng nhập Windows 10 rất dễ dàng, bạn có thể thực hiện được ngay.
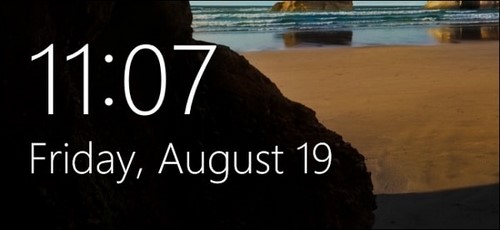
CÁCH CHỈNH THỜI GIAN CHỜ MÀN HÌNH KHÓA WINDOWS 10.
Thêm tùy chọn cài đặt thời gian chờ trong menu Power Options bằng trình Registry Editor.
Lưu ý :Nếu bạn chưa biết cách mở trình Registry Editor trên windows 10 thì có thể tham khảo bài viết cách mở Registry Editor trên Windows 10 và làm theo hướng dẫn để vào được Registry nhé nhé.
Bước 1: Mở trình Registry Editor bằng tổ hợp phím Window + R, nhập “regedit” rồi ấn Enter hoặc chọn OK.
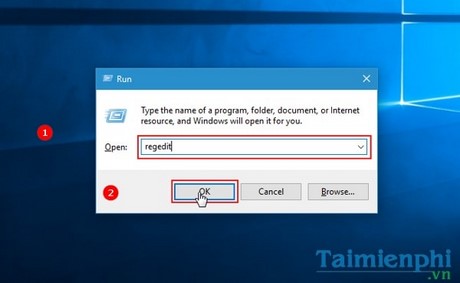
Bước 2: Tại của sổ Registry Editor, ở khung bên trái, bạn truy cập theo đường dẫn sau:
HKEYLOCAL_MACHINE\SYSTEM\CurrentControlSet\Control\Power\PowerSettings\7516b95f-f776-4464-8c53-06167f40cc99\8EC4B3A5-6868-48c2-BE75-4F3044BE88A7.
- Truy cập lần lượt theo thứ tự HKEY_LOCAL_MACHINE > SYSTEM > CurrentControlSet > Control

- Tiếp đó vào mục Power.

- Trong Power vào tiếp Power Settings và vào chính xác 2 thư mục như trong hình và chọn Attributes.

Bước 3: Click đúp vào ô Attributes, chỉnh giá trị ở ô Value data thành 2 để kích hoạt tùy chọn thời gian chờ màn hình khóa. Ấn OK.

Bước 4: Sau khi đã kích hoạt xong, bạn click chuột phải vào biểu tượng Pin, chọn Power Options.

Bước 5: Tiếp theo, chọn Change plan settings.

Bước 6: Chọn Change advanced power settings.

Bước 7: Tại hộp thoại Power settings, kéo xuống chọn Display >Console lock display. Tại đây, bạn có thể điều chỉnh thời gian chờ khi sử dụng pin hay đang dùng sạc theo ý của mình.

Như vậy, Taimienphi.vn vừa hướng dẫn bạn cách tùy chỉnh thời gian chờ trên Windows 10. Tuy tùy chọn đã bị ẩn đi nhưng chỉ với vài thao tác chúng ta vẫn có thể tủy chình được với Registry Editor. Bạn cũng có thể tham khảo thêm bài viết gỡ cài đặt ứng dụng bằng Registry Windows để tìm hiểu thêm cách gỡ bỏ cài đặt ứng dụng bằng Registry Editor nhé. Chúc bạn thao tác thành công!
Và mới đây windows 10 cũng đã cho ra mắt phiên bản mới nhất mang tên Windows 10 Anniversary với nhiều cải tiến, thay đổi mạnh mẽ. Nếu bạn chưa nâng cấp windows 10 thì hãy làm ngay đi vì cập nhật Windows 10 Anniversary sẽ giúp bạn sửa được rất nhiều lỗi khó chịu cũng như phiên bản Windows 10 Anniversary này giúp bạn tối ưu cho người sử dụng mới.
https://thuthuat.taimienphi.vn/chinh-thoi-gian-cho-man-hinh-khoa-windows-10-8982n.aspx
Taimienphi.vn cũng chia sẻ cách đổi thời gian chờ khóa màn hình trên windows 11, các bạn có thể tham khảo và thực hiện theo.
- Xem thêm: Cách đổi thời gian chờ khóa màn hình windows 11