Một số lỗi thường gặp khi cập nhật Windows 10 Anniversary đã khiến nhiều người dùng không khỏi khó chịu khi không thể cập nhật sớm lên phiên bản cải tiến mới của win 10. Vậy những lỗi nào thường xuất khi cập nhật và cách giải quyết ra sao? Tất cả sẽ có trong bài viết tổng hợp sau đây.
Bản cập nhật Windows 10 Anniversary đã được tung ra cho tất cả người dùng Windows. Đối với nhiều người mới “chân ướt chân ráo” nâng cấp lên Windows 10 hẳn sẽ phân vân không biết có nên cập nhật Windows 10 Anniversary không. Tuy nhiên, việc nên hay không nên vẫn tùy thuộc vào quyết định chủ quan của chính người dùng.

Sửa Windows 10 anniversary
Nếu đã cập nhật Windows 10 Anniversary nhưng không thích hoặc vì lý do nào đó, bạn vẫn có thể thực hiện gỡ cập nhật Windows 10 Anniversary để quay trở lại sử dụng phiên bản win 10 cũ. Tuy nhiên trước mỗi quyết định nâng cấp hoặc quay trở lại phiên bản cũ, bạn nên cân nhắc hết sức kỹ lưỡng vì vẫn sẽ có những rủi ro không thể tránh khỏi.
Những lỗi dưới đây được Taimienphi.vn tổng hợp lại dựa trên danh sách lỗi do trang Windows Central cung cấp.
Tổng hợp một số lỗi thường gặp khi cập nhật Windows 10 Anniversary
1. Lỗi không thể cài đặt bản update
Thông báo lỗi :We couldn't complete the updates. Undoing changes. Don't turn off your computer hoặc Failure configuring Windows Updates. Reverting changes.
Đây là hai lỗi điển hình có thể xảy ra với bất kì bản cập nhật Windows . Tuy nhiên, người dùng sẽ không có phương pháp giải quyết triệt để nếu như không xác định được mã lỗi.
Cách sửa lỗi:
Bước 1: Truy cập Settings >Update & Security >Windows Update.
Bước 2: Nhấn link Advanced Options >View your update history
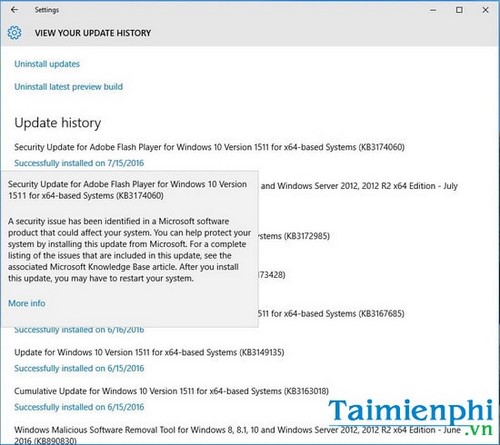
Cách sửa Windows 10 anniversary
Bước 3: Tại đây, bạn có thể kiểm tra được lịch sử của các bản cập nhật và tìm được mã lỗi để giải quyết vấn đề.
Lưu ý: hai thông báo lỗi trên thường chỉ xảy ra với các máy tính cũ, Cách sửa lỗi đơn giản là tắt nguồn, ngắt dây nguồn, hoặc tháo pin (nếu là pin rời) khoảng 1 phút và chạy lại cập nhật.
2. Sửa lỗi kết nối tới server Windows Update
Mã lỗi: 0x800F0922 và 0xc1900104
Lỗi này do máy tính không thể kết nối tới máy chủ của Windows Update do bạn sử dụng kết nối VPN,kết nối mạng kém. Với lỗi này, bạn chỉ thử lại.

Khắc phục lỗi nâng cấp Windows 10 anniversary
Một nguyên nhân khác có thể do máy tính chạy Windows 10 của bạn không còn đủ phân vùng dữ liệu. Lỗi này nhiều khi do virus hoặc các phần mềm độc hại cài cắm, lấn chiếm dung lượng. Bạn có thể sử dụng Acronis Disk Director để chia lại phân vùng ổ cứng mà không lo bị mất dữ liệu. Một số người dùng khác còn dùng lệnh Fdisk trong MS-DOS để can thiệp và chia ổ đĩa máy tính khá nhanh chóng. Cách phân chia ổ đĩa máy tính bằng Fdisk chỉ cần những thao tác đơn giản nhưng có thể can thiệp sâu vào ổ cứng, giúp định dạng lại ổ đĩa theo đúng dung lượng bạn mong muốn.
3. Sửa lỗi đang cập nhật nhưng bị khởi động lại đột ngột
Mã lỗi: 0x80200056
Lỗi này xuất hiện trong quá trình cập nhật Windows 10 Anniversary nhưng đột nhiên máy tính bị tắt nguồn do mất điện hoặc đăng xuất khỏi tài khoản máy tính.
Cách sửa lỗi 0x80200056:
Truy cập Settings >Update & Security >Check for update và thực hiện lại quá trình cập nhật như ban đầu
Tuy nhiên, bạn cần nhớ đảm bảo nguồn điện và đừng restart hoặc đăng xuất tài khoản nếu không muốn phải thực hiện lại lần nữa.
4. Sửa lỗi driver hoặc phần mềm không tương thích
Mã lỗi: 0x800F0923
Khi bắt gặp lỗi này có nghĩa rằng driver hoặc phần mềm nào đó trên máy tính không tương thích với bản cập nhật mới. Đa số lỗi này do driver card đồ họa hoặc phần cứng cũ không tương thích hoặc đôi khi là các phần mềm diệt virus từ bên thứ ba.
Cách sửa lỗi 0x800F0923:
Bạn nên dùng Media Creation Tool để cập nhật Windows 10 Anniversary bởi vì công cụ này cho phép chuẩn đoán những lỗi có thể xảy ra trong quá trình cập nhật. Việc thiếu hoặc lỗi driver bắt buộc bạn phải tìm và tải về các driver phù hợp nhất từ các hãng cung cấp máy tính, laptop, hoặc bạn cũng có thể gỡ bỏ phần mềm gây nên tình trạng xung đột.

Cách sửa Windows 10 anniversary
Bước 1: Nhấn chuột phải vào nút Start >Device Manager
Bước 2: Mở rộng mục thiết bị gây nên tình trạng lỗi sau khi đã xác định thành công.
Bước 3: Nhấn chuột phải và nhấn Uninstall để gỡ cài đặt driver. Hoặc bạn cũng có thể chọn Update Driver Software… để cập nhật driver tương thích với Windows 10 Anniversary.

5. Sửa lỗi liên quan tới bộ nhớ
Mã lỗi: 0x80070070 – 0x50011, 0x80070070 – 0x50012, 0x80070070 – 0x60000
Lỗi này do máy tính của bạn không đủ bộ nhớ để cài đặt bản cập nhật.
Cách sửa lỗi: Xóa đi các file không còn dùng nữa trong ổ C:\. Đây thường là ổ cài đặt phần mềm hệ thống và các phần mềm bên thứ ba khác.
Bước 1: Nhấn tổ hợp phím Windows + R để mở hộp lệnh Run.
Bước 2: Gõ cleanmgr và nhấn Enter.
Bước 3: Click OK và chắc chắn đã chọn ổ C:\
Bước 4: Click nút Clean up system file.
Bước 5: Lựa chọn các vùng dữ liệu muốn xóa trong ổ C, bao gồm: Recycle Bin, Temporary Internet Files,Temporary Files, System error memory dump files, Previous Windows Installation,Temporary Windows installation files.

Tuy nhiên lưu ý đừng xóa Windows Setup temporary files vì đây là những file phục vụ cho việc cài đặt bản cập nhật mới trên máy tính.
6. Sửa lỗi file cài đặt bị hỏng hay mất
Mã lỗi: 0x80073712
Có thể bạn sẽ gặp lỗi này vì một số file cần thiết để cập nhật hoàn tất bị thiếu hoặc hỏng.
Cách sửa lỗi 0x80073712:
Trước hết, bạn hãy chạy Disk Cleanup, sau đó chọn vào ô Windows Setup temporary files rồi nhấn Clean up.Sau khi quá trình xóa các file tạm của bản update trước đã xong, bạn hãy kiểm tra cập nhật thêm lần nữa trong Settings.
Ngoài ra, người dùng cũng có thể dùng Media Creation Tool để tạo bộ cài ổn định hơn.
7. Lỗi minimum system requirement:
Mã lỗi: 0xC1900200 – 0x20008, 0xC1900202 – 0x20008
Lỗi này do máy tính không đáp ứng đủ yêu cầu mới của Windows 10 Anniversary Update. Để sửa Windows 10 Anniversary, bạn cần tìm hiểu cấu hình chi tiết của máy tính Windows hiện tại. Hiện bản Windows 10 Anniversary 32-bit yêu cầu máy tín phải có RAM tối thiểu 2GB thay vì 1GB như trước.
Tham khảo cấu hình tối thiểu của Windows 10 Anniversary Update dưới đây:
- Vi xử lý: GHz hoặc nhanh hơn
- RAM: 2GB với bản 32-bit hoặc 64-bit
- Ổ cứng còn trống (tổng): 16GB với bản 32-bit hoặc 20GB với bản 64-bit
- Card đồ họa: DirectX 9 hoặc mới hơn, hỗ trợ WDDM 1.0 driver
- Độ phân giải màn hình: 1024×600
Tất nhiên lỗi này thường chỉ xảy ra ở một số người dùng nhất định.
8. Lỗi This app encountered a problem. Please reinstall it to repair
Cách xử lý: vào Settings >System >Apps & features, gỡ bỏ extension rồi cài lại là sẽ khắc phục được vấn đề.
Muốn cài mới extension: chạy Edge lên, vào More (dấu ba chấm) >Extensions >GetExtensionsfrom the Store. Chọn cái extension nào bạn muốn rồi tải về.
9. Cortana biến mất sau khi update lên Windows 10 (14393.10).
Ngay sau khi cập nhật lên Windows 10, bạn nhận thấy sự biến mất của Cortana trên thanh tìm kiếm hoặc Micrsoft Edge. Đó là do lỗi phát sinh trong bản cập nhật Windows 10 Anniversary.
Microsoft đã xác nhận lỗi này và hứa sẽ khắc phục trong vài ngày tới.
10. Lỗi không thể cài đặt extension trên Microsoft Edge
Trong phiên bản Update này, Microsoft đã cập nhật cho trình duyệt web của mình khá nhiều thay đổi, Microsoft Edge nay đã hỗ trợ extension giống như các trình duyệt web như Google Chrome và Firefox. Tuy nhiên, mọi chuyện không suông sẻ như Google Chrome và Firefox, bản cập nhật mới nhất của Windows 10 có thể gây nên tình trạng lỗi không thể cài đặt extension cho trình duyệt Microsoft Edge.
Cách 1: Cài đặt đúng extenstion
Bước 1: Mở Microsoft Edge >More (...) > Extensions > Get Extensions from the Store.
Bước 2: Chọn Free để cài đặt.
Bước 3: Quay trở lại Microsoft Edge và đọc thông báo sau đó chọn Turn on.
Cách 2: Cài đặt extension trong chế độ riêng tư
Bước 1: Mở Microsoft Edge -> chọn More (...) > New InPrivate window.
Bước 2: Làm theo hướng dẫn như cách 1.
Cách 3: Xem và xóa lịch sử và cache của Microsoft Edge.
Bước 1: Mở trình duyệt -> chọn More (...) > Settings.
Bước 2: Click Clear all history.
Bước 3: Chọn các mục muốn xóa bao gồm lịch sử, cache hoặc cookies của trình duyệt.
Bước 4: Nhấn Clear để xóa.
11. Lỗi reset toàn bộ thiết lập cài đặt cá nhân
Microsoft đã cảnh báo người dùng về việc bản cập nhật có thể reset toàn bộ những tùy chỉnh cá nhân đã được thiết lập ở phiên bản trước. Hãng đang nỗ lực giải quyết vấn đề này trong thời gian sớm nhất.
12. Lỗi không tương thích ứng dụng trong lúc cài đặt.
Mã lỗi: 0xC1900208 – 0x4000C
Lỗi này chủ yếu do ứng dụng đã cài đặt trên máy của bạn không tương thích với bản cập nhật.
Cách sửa lỗi 0xC1900208 – 0x4000C: Thông thường lỗi này chỉ xảy ra với các phần mềm bên thứ ba, trong đó có các phần mềm diệt virus, do đó, bạn chỉ cần gỡ cài đặt các ứng dụng tạm thời và cố gắng thử cài lại sau khi đã cài đặt thành công Windows 10 Anniversary.
13. Lỗi thất bại khi cập nhật Windows 10 Anniversary
Mã lỗi: 0x8024200D
Đây là một lỗi phổ biến khi cập nhật Windows gây ra bởi các file của bản cập nhật đã được cài đặt trên máy tính thông qua Windows Update.
Cách sửa lỗi 0x8024200D:
Bước 1: Nhấn tổ hợp phím Windows + R để mở hộp lệnh Run.
Bước 2: Gõ msconfig > Nhấn OK
Bước 3: Chọn tab Boot >Safe boot >Apply >OK
Bước 4: Khởi động lại máy tính để vào chế độ Safe mode
Bước 5: Mở File Explorer và truy cập theo đường dẫn dưới đây:
C:\Windows\SoftwareDistribution\Download
Bước 6: Tải về nội dung bên trong thư mục
Lặp lại các bước 1,2. Tại bước 3, bạn bỏ dấu tick vào mục Safe boot sau đó nhấn Apply >OK và khởi động lại máy tính.
14. Lỗi bị kẹt khi đang download bản cập nhật
Mã lỗi: 0x800705b4
Khi đang tải bản cập nhật, máy bạn bị treo lại và xuất hiện mã lỗi 0x800705b4.
Cách sửa lỗi 0x800705b4: Tốt nhất bạn nên sử dụng công cụ Media Creation Tool để thử lại.
15. Lỗi cài đặt Media Creation Tool trên Windows 10
Khi bạn sử dụng Media Creation Tool, quá trình cài đặt sẽ khởi động nhưng bạn có thể gặp phải lỗi liên quan đến DynamicUpdate hoặc thông báo lỗi tương tự.Việc khởi động lại Media Creation Tool sẽ reset lại toàn bộ quá trình download
Cách sửa lỗi:
Bạn truy cập vào File Explorer > Nhập theo địa chỉ dưới đây:
C:\$Windows.~WS\Sources\Windows\sources
Sau đó, bạn click đúp vào file Setupprep.exe để khởi đông lại quá trình cập nhật như thông thường.
Còn rất nhiều lỗi khác sẽ được Taimienphi.vn liên tục cập tới bạn đọc trong thời gian tới. Ngoài ra, quá trình cập nhật lên còn xuất hiện lỗi không hiển thị gói cài Windows 10 Anniversary trong Windows Update. Tình trạng này khiến nhiều người dùng khó có thể tải về trực tiếp bản cập nhật thông qua trình cập nhật, nâng cấp hệ điều hành được tích hợp sẵn trong Windows.
Taimienphi.vn khuyên bạn nên cài bản cập nhật Windows 10 Anniversary bằng file ISO để đảm bảo độ an toàn hơn so với cách cập nhật thông qua Windows Update, bởi bạn sẽ không cần phải cập nhật quá nhiều lần để đạt được Windows 10 Anniversary.
https://thuthuat.taimienphi.vn/sua-loi-thuong-gap-khi-cap-nhat-windows-10-anniversary-7661n.aspx
Chúc các bạn thành công!