Lỗi Laptop không tìm thấy Wifi, không hiển thị các mạng Wifi xung quanh khiến người dùng không thể nào kết nối vào mạng Wifi được. Để khắc phục lỗi laptop không tìm thấy Wifi xung quanh bạn đọc có thể tham khảo hướng dẫn trong bài viết dưới đây và làm theo các bước nhé.
Trong qua trình sử dụng không chỉ có lỗi laptop không tìm thấy Wifi mà chúng ta còn gặp rất nhiều các lỗi khó chịu tương tự khác như lỗi laptop bị mất mạng, không kết nối với mạng. Có rất nhiều nguyên nhân dẫn đến tình trạng trên và phần lớn trong số các nguyên nhân gây ra lỗi laptop bị mất mạng, không kết nối thường là do tính ổn định của Windows cũng như các driver cúa WiFi, driver mạng.

Cách sửa lỗi Laptop không tìm thấy Wifi
Trong bài viết dưới đây Taimienphi.vn sẽ liệt kê ra các nguyên nhân gây ra lỗi laptop không tìm thấy Wifi cũng như cách khắc phục. Những phương pháp đó có thể giúp bạn sửa lỗi laptop không tìm thấy Wifi thành công ở mức độ cao, trên hết là nó dễ dàng thực hiện.
Hướng dẫn sửa lỗi laptop không tìm thấy Wifi
1. Khởi động lại laptop
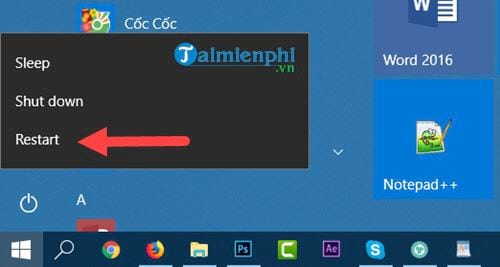
Khởi động lại laptop chính là giải pháp hiệu quả mà đơn giản nhất, đôi khi do một vài tiến trình, dịch vụ trong Windows xung đột với nhau khiến bị lỗi và khởi động lại máy tính sẽ giúp cho tất cả các dịch vụ, tiến trình này cùng khởi chạy lại và biết đâu cũng sửa được lỗi laptop không tìm thấy Wifi.
2. Disable card mạng trên laptop
Disable lại card mạng là giải pháp hiệu quả thực sự, đôi khi cũng có thể do card mạng của bạn bị lỗi và nó cũng giống như phương pháp khởi động lại laptop vậy. Việc Disable card mạng sẽ giúp bạn tắt đi và khởi động lại dịch vụ này, giúp driver này hoạt động hiệu quả hơn.
Bước 1: Nhấn tổ hợp phím Windows + R rồi gõ vào đó devmgmt.msc.

Bước 2: Tại đây bạn kéo xuống phần Network apdapters để lựa chọn driver WiFi trên laptop.

Bước 3: Click chuột phải chọn Disable device.

Xác nhận lại một lần nữa việc Disable rồi nhấn Yes.

Bước 4: Ngay sau khi Disable xong hãy click lại rồi chọn Enable device để bật lại nhé, lúc này bạn thử kiểm tra xem lỗi laptop không tìm thấy Wifi đã chấm dứt hay chưa.

Bạn cũng có thể tham khảo thêm cách sửa lỗi laptop không không bắt được Wifi tại đây nếu đang gặp vấn đề này mà chưa biết cách khắc phục nhé.
- Xem thêm: Laptop không kết nối được wifi
3. Sử dụng Troubleshoot sửa lỗi laptop không tìm thấy Wifi
Troubleshoot là một công cụ cho phép hệ thống tự động tìm kiếm lỗi trên Windows và tự động khắc phục chúng, nếu bạn gặp lỗi laptop không tìm thấy Wifi cũng có thể sử dụng Troubleshoot để kiểm tra và khắc phục.
Bước 1: Bật Start Menu lên gõ Troubleshoot và truy cập vào phần tìm thấy.

Bước 2: Kéo xuống tìm Network Adapter và lựa chọn Run the troubleshooter để khởi chạy.

Bước 3: Lựa chọn WiFi là vấn đề đang mắc phải rồi nhấn Next.

Tiếp theo đó công cụ này sẽ giúp bạn tìm lỗi và khắc phục, quá trình nãy tốn của bạn chưa đến 1 phút.

Và sau khi khắc phục xong bạn chỉ cần Close the troubleshooter để hoàn tất việc sửa lỗi laptop không tìm thấy Wifi.

4. Xóa kết nối WiFi cũ đi
Vì một nguyên nhân nào đó khiến bạn không thể tìm thấy WiFi, hãy xóa hết các kết nối cũ đi, rồi sau đó tiến hành khởi động lại máy.
Bước 1: Click chuột phải vào biểu tượng mạng chọn Open Network & Internet settings.

Bước 2: Tiếp theo chọn mục WiFi.

Bước 3: Tại đây bạn lựa chọn tiếp Manage known networks.

Bước 4: Click vào WiFi không truy cập dược chọn Forget.

Sau thao tác này bạn khởi động lại máy, mở lại WiFi và truy cập lại vào WiFi đó.
5. Cập nhật Driver WiFi laptop
Đôi khi lỗi laptop không tìm thấy Wifi cũng có thể là do driver hoạt động không ổn định, chúng ta nên cập nhật phiên bản mới nhất của driver WiFi để có thể. Để tìm kiếm driver WiFi dễ dàng nhất Taimienphi.vn khuyên bạn nên sử dụng các phần mềm bên thứ 3. Cụ thể hãy cài Driver Booster, phần mềm hàng đầu trong lĩnh vực tìm kiếm Driver. Tham khảo cách cài Driver Booster và làm theo hướng dẫn để sớm khắc phục lỗi laptop không tìm thấy Wifi.

6. Sử dụng Device Manager
Bước 1: Nếu đang phải đối mặt với laptop không tìm thấy wifi, trên màn hình bạn sẽ nhìn thấy biểu tượng wifi trên thanh Taskbar có dạng như dưới đây.

Bước 2: Nếu click chọn biểu tượng này, trên màn hình sẽ hiển thị danh sách các kết nối mạng Wifi trống. Trên Windows 7 sẽ hiển thị cửa sổ popup nhỏ nhưng không có kết nối Wifi nào dược liệt kê trong danh sách.

Bước 3: Bước tiếp theo bây giờ là mở cửa sổ Device Manager.
- Trên Windows 8: Nhấn Windows + Q, sau đó nhập Device Manager vào khung Search. Sau đó trên danh sách kết quả tìm kiếm, click chọn để mở Device Manager.
- Trên Windows 7: Nhấn phím Windows, sau đó nhập Device Manager vào khung Search, trên danh sách kết quả tìm kiếm click vào đó để mở Device Manager.

Bước 4: Trên cửa sổ Device Manager, tìm và click để mở rộng menu Network Adapters.
Tại đây kích chuột phải vào card mạng của bạn, chọn Uninstall.

Bước 5: Sau khi quá trình gỡ bỏ cài đặt card mạng không dây kết thúc, bạn di chuyển sang góc trên cùng bên trái thanh menu, tìm và click chọn biểu tượng Scan for hardware changes như hình dưới đây.

Thao tác này sẽ tự động quét để tìm các thay đổi phần cứng và thiết lập mọi thứ về trạng thái mặc định, đồng thời kết nối lại driver trên thiết bị của bạn.

Lúc này laptop của bạn sẽ có thể tìm thấy và kết nối với Wifi.

https://thuthuat.taimienphi.vn/sua-loi-laptop-khong-tim-thay-wifi-nha-minh-31365n.aspx
Với các cách sửa lỗi laptop không tìm thấy Wifi trên đây sẽ nhanh chóng giúp bạn có thể bắt lại được WiFi của mình và không những thế sẽ giúp cho Driver WiFi laptop của bạn trở nên ổn định hơn bao giờ hết, hạn chế được một số lỗi WiFi có liên quan. Trong quá trình thực hiện sửa lỗi laptop không tìm thấy Wifi nếu có bất cứ vấn đề nào gì hoặc thắc mắc bạn đọc có thể để lại lời nhắn ở đây, các Admin của Taimienphi.vn sẽ giúp bạn xử lý vấn đề một cách nhanh nhất. Không chỉ các vấn đề về lỗi WiFi mà bất cứ lỗi nào bạn gặp phải cũng sẽ được giải đáp.