Trong bài viết tổng hợp tất cả cách sửa lỗi Wifi trên Mac (Phần 1) dưới đây Taimienphi.vn sẽ giới thiệu cho bạn tất cả cách sửa lỗi Wifi trên Mac, bao gồm lỗi Wifi không hoạt động, Mac từ chối kết nối mạng Internet, Macbook không thể tìm thấy kết nối Wifi trong khi các thiết bị khác thì có, ...
Trong thời buổi công nghệ hiện nay, tất tần tật mọi thứ, thông tin đều liên quan đến kết nối mạng Internet. Chỉ cần có thiết bị có kết nối mạng, người dùng có thể tìm kiếm bất kỳ thông tin gì mà họ đang cần, thậm chí là nghe nhạc, xem phím, lướt web trực tuyến.
Tuy nhiên đôi khi kết nối mạng, Wifi có thể bị lỗi, và bạn không thể truy cập bất cứ thứ gì, điều này có vẻ sẽ khiến bạn khó chịu. Nếu đang sử dụng Mac, tham khảo tiếp bài viết tổng hợp tất cả cách sửa lỗi Wifi trên Mac (Phần 1) để biết cách khắc phục và sửa lỗi nhé.

Nguyên nhân gây ra lỗi kết nối Wifi trên Mac
Có nhiều nguyên nhân gây ra lỗi kết nối Wifi trên Mac, trong đó có thể là do lỗi hoặc sự cố trên router (bộ định tuyến), kết nối mạng của nhà cung cấp dịch vụ Internet gặp phải sự cố nào đó, hoặc có thể là do lỗi kết nối Wifi. Một nguyên nhân khác ít phổ biến hơn có thể là do phần mềm mà bạn tải về và cài đặt trên macOS.
Tổng hợp tất cả cách sửa lỗi Wifi trên Mac (Phần 1)
Dưới đây Taimienphi.vn sẽ giới thiệu và hướng dẫn cho bạn một số cách sửa lỗi kết nối wifi trên Mac :
Cách 1: Kiểm tra phần mềm của Apple
Sau khi nâng cấp lên các phiên bản macOS mới nhất, một số người dùng báo cáo lỗi Mac không thể kết nối với mạng Wifi nữa.
Phía Apple cũng phát hành bản sửa lỗi và khuyến cáo người dùng cập nhật lên phiên bản macOS mới càng sớm càng tốt. Với người dùng MacBook Air chỉ sử dụng kết nối Wifi có thể chia sẻ kết nối từ thiết bị di động để cập nhật lên phiên bản mới và sửa lỗi.
Ngoài ra nếu đang sử dụng các phiên bản macOS beta, vì đây chưa phải phiên bản ổn định cuối cùng, nên lỗi, bao gồm cả lỗi kết nối Wifi là điều không thể tránh khỏi.
Cách 2: Kiểm tra các đề xuất kết nối Wifi trên macOS
Khi Mac cố gắng kết nối với mạng Wifi bất kỳ, macOS sẽ kiểm tra các sự cố. Nếu phát hiện ra sự cố bất kỳ, cạnh biểu tượng Wifi nằm góc dưới cùng bên phải ở trên khay hệ thống sẽ hiển thị các đề xuất kết nối Wifi khác, click vào đó để chọn một kết nối khác.
Cách 3: Liên hệ với nhà cung cấp dịch vụ Internet
Nếu nguyên nhân, gốc rễ vấn đề là do nhà cung cấp dịch vụ Internet, bạn không thể làm gì khác ngoài liên hệ với nhà cung cấp để được trợ giúp.
Hoặc một nguyên nhân khác có thể là do dây cáp bị lỗi, hoặc do ảnh hưởng, tác động của thời tiết bên ngoài ảnh hưởng đến tốc độ kết nối mạng, trường hợp này bạn vẫn có thể liên hệ với nhà cung cấp để được hỗ trợ.
Để kiểm tra xem kết nối mạng đến trang web mà bạn đang truy cập có vấn đề gì không, bạn có thể chạy Ping để kiểm tra.
Cách 4: Khởi động lại Router (bộ định tuyến)
Nếu đã thử áp dụng những cách trên nhưng không ăn thua, thử khởi động lại router để sửa lỗi Wifi trên Mac và kiểm tra xem lỗi còn hay không. Để khởi động lại router, trước tiên tắt nguồn router, sau đó rút hết dây nguồn ra, sau đó cắm lại dây nguồn và mở lại thiết bị.
Cách 5: Khởi động lại Mac
Tương tự như trên router, thử khởi động lại Mac và xem lỗi Wifi còn hay không. Nếu sau khởi động lại Mac, lỗi Wifi vẫn còn, thử tắt Wifi đi và chờ khoảng vài giây, sau đó kết nối lại để buộc Mac quét các kết nối mạng khả dụng.
Để bật tắt Wifi, bạn click chọn biểu tượng Wifi trên menu nằm góc trên cùng bên phải Mac, chọn Turn Wi-Fi Off.
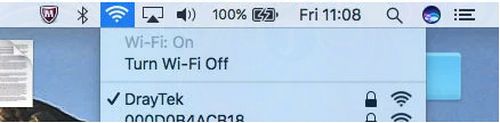
Cách 6: Ngắt kết nối Bluetooth
Thử ngắt kết nối Bluetooth bằng cách click chọn biểu tượng Bluetooth nằm góc trên cùng bên phải (cạnh biểu tượng Wifi), chọn Turn Bluetooth Off và kiểm tra xem lỗi Wifi trên Mac còn hay không.

Nếu vẫn không khả dụng, tham khảo tiếp một số cách sửa lỗi Wifi trên Mac khác dưới đây.
Cách 7: Quên mạng
Trong một số trường hợp, buộc Mac quên mạng có thể khắc phục lỗi Wifi. Tắt Airport đi, truy cập System Preferences =>Network, chọn Wifi trong danh sách ở khung bên trái, click chọn Advanced. Chọn kết nối mạng mà bạn muốn quên, sau đó click chọn biểu tượng dấu (-) và click chọn Remove để xóa mạng.

Tiếp theo thử kết nối lại với mạng Wifi mà bạn vừa quên, nhập mật khẩu Wifi và kiểm tra xem cách sửa lỗi wifi trên Mac này đã khắc phục được vấn đề hay chưa.
Cách 8: Kiểm tra router có bị nóng hay không
Nếu đã áp dụng một loạt các giải pháp mà lỗi Wifi vẫn còn, thử kiểm tra xem router (bộ định tuyến) của bạn có đang bị nóng hay không. Kết nối Internet hay Wifi thường xuyên bị gián đoạn, chập chờn nếu router quá nóng. Thử di chuyển và đặt router vào vị trí thông thoáng, dễ tản nhiệt và thoát hơi nóng.
Cách 9: Kiểm tra vị trí router
Thử di chuyển và đặt router sang vị trí khác. Lưu ý không nên đặt router trên hoặc gần các thiết bị bề mặt kim loại, vì như thế thiết bị sẽ khó tản nhiệt. Trường hợp nếu router quá nóng sẽ gây ra lỗi kết nối mạng bị chập chờn, gián đoạn.
Đồng thời thử đặt Mac ở gần vị trí router xem tín hiệu kết nối có khả quan hơn hay không. Nếu tín hiệu kết nối khả quan hơn, nhiều khả năng thủ phạm là thiết bị nào đó gây nhiễu sóng, gây ra lỗi Mac không thể kết nối với Wifi.
Cách 10: Tìm hiểu xem có điều gì đang chặn tín hiệu kết nối hay không
Có nhiều nguyên nhân, thiết bị tác động làm ảnh hưởng đến cường độ tín hiệu mạng Wifi bị yếu, có thể là do tường nhà, hoặc các thiết bị kim loại, ... .
Để tìm ra đâu là thủ phạm ảnh hưởng đến tín hiệu kết nối, bạn có thể nhờ đến sự trợ giúp của ứng dụng NetSpot (có giá khoảng 7.99£) để tạo bản đồ tín hiệu Wifi trong nhà. Di chuyển máy Mac của bạn xung quanh để tìm kiếm các vị trí lý tưởng đặt router cung cấp tín hiệu kết nối Wifi mạnh hơn.
Trường hợp nếu xác định được thủ phạm là nguyên nhân gây ra lỗi tín hiệu Wifi yếu, Taimienphi.vn khuyến cáo bạn nên sử dụng bộ mở rộng Wifi để truyền tín hiệu mạng tốt hơn.
Trong quá trình thiết lập bộ mở rộng Wifi, đảm bảo bạn đã thay đổi SSID (tên Wifi) và mật khẩu của thiết bị mới giống với tên và mật khẩu router, modem hiện tại, như vậy Mac có thể lựa chọn thiết bị bất kỳ cung cấp kết nối mạng tốt hơn mà không cần phải chuyển đổi hay nhập mật khẩu mới.
Cuối cùng nguyên nhân khác có thể là do các thiết bị điện và điện tử khác, chẳng hạn như quạt, lò vi sóng, điện thoại di động. Kết nối Wifi có thể chậm hơn nếu bạn kết nối nhiều thiết bị cùng một lúc với cùng một mạng, hoặc có thể là do lò vi sóng làm nhiễu kết nối. Thử đặt router ở xa các thiết bị này.
Trên đây Taimienphi.vn đã giới thiệu cho bạn một số cách sửa lỗi Wifi trên Mac cơ bản. Trong phần tiếp theo, Taimienphi.vn sẽ giới thiệu và hướng dẫn tiếp cho bạn một số cách sửa lỗi Wifi trên Mac khác, bạn theo dõi bài viết Sửa lỗi wifi trên Mac phần 2 tại đây.
https://thuthuat.taimienphi.vn/tong-hop-tat-ca-cach-sua-loi-wifi-tren-mac-phan-1-40124n.aspx
Đôi khi, lỗi kết nối wifi không thuộc hoàn toàn về máy tính mà còn có thể do thiết bị mạng, tìm hiểu các cách sửa lỗi wireless router, bộ phát wifi bị lỗi để tìm ra cách sửa wifi từ thiết bị mạng tốt nhất nhé. Nếu có bất kỳ thắc mắc hoặc câu hỏi nào cần giải đáp, bạn đọc có thể để lại ý kiến của mình trong phần bình luận bên dưới bài viết nhé.