Bài viết trước Taimienphi.vn đã hướng dẫn và giới thiệu cho bạn một số cách sửa lỗi Wifi trên Mac. Trong bài viết Tổng hợp tất cả cách sửa lỗi Wifi trên Mac (phần 2) tiếp theo dưới đây, Taimienphi.vn sẽ giới thiệu tiếp cho bạn những cách sửa lỗi Wifi khác trên Mac.
Trong bài viết Tổng hợp tất cả cách sửa lỗi Wifi trên Mac phần 1 Taimienphi.vn đã hướng dẫn bạn một số cách sửa lỗi Wifi không hoạt động, không kết nối được Wifi trên Mac. Bài viết tiếp theo dưới đây Taimienphi.vn sẽ giới thiệu tiếp cho bạn một số cách sửa lỗi Wifi khác trên Mac. Tham khảo tiếp bài viết dưới đây để tìm hiểu thông tin chi tiết.

Trong trường hợp nếu đã áp dụng đủ mọi cách dưới đây mà lỗi Wifi trên vẫn còn, đã đến lúc bạn nên nghĩ đến chuyện đổi thiết bị router mới và sử dụng.
Tổng hợp tất cả cách sửa lỗi Wifi trên Mac
Cách 11: Chẩn đoán kết nối mạng Wifi trên Mac với Wireless Diagnostics
Ngoài ra bạn cũng có thể phát hiện xem liệu các thiết bị khác có đang ảnh hưởng, làm giảm cường độ tín hiệu kết nối Wifi hay không bằng cách sử dụng tiện ích Wireless Diagnostics được tích hợp sẵn trên macOS.
Để chẩn đoán kết nối mạng Wifi trên Mac với Wireless Diagnostics, bạn thực hiện theo các bước dưới đây:
Bước 1: Mở Wireless Diagnostics bằng cách nhập Wireless Diagnostics vào khung Search trên Spotlight (mở Spotlight bằng cách sử dụng Cmd + Spacebar), hoặc nhấn và giữ phím Option / Alt đồng thời click chọn biểu tượng Wifi nằm góc trên cùng bên phải màn hình, chọn Open Wireless Diagnostics.
Bước 2: Trước khi click chọn Continue để xem báo cáo, bạn truy cập menu và click chọn Window => Performance (hoặc nhấn Alt + Cmd + 5).
Thao tác trên để tạo 3 biểu đồ, cho bạn biết được tốc độ truyền, chất lượng tín hiệu và mức độ tín hiệu kết nối mạng Wifi như thế nào. Chỉ cần theo dõi 3 biểu đồ này trong khoảng vài giờ, bạn có thể xác định được liệu có vấn đề gì xảy ra với kết nối mạng hay không.
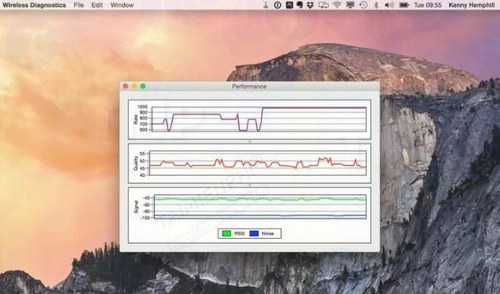
Trong đó biểu đồ đầu tiên hiển thị tốc độ dữ liệu Wifi, tính bằng đơn vị Mbps. Tốc độ mạng được quyết định bởi router (bộ định tuyến) và các thiết bị khác kết nối trên đó. Nếu phát hiện đường biểu đồ đi xuống, chứng tỏ kết nối Wifi của bạn đang có vấn đề.
Biểu đồ thứ 2 hiển thị chất lượng tín hiệu mạng Wifi. Cũng giống như biểu đồ đầu tiên, nếu nhận thấy đường biểu đồ đi xuống, có thể là do một thiết bị nào đó đang gây nhiễu sóng, ảnh hưởng đến tín hiệu mạng Wifi của bạn.
Biểu đồ cuối cùng hiển thị cường độ tín hiệu mạng và nhiễu sóng, được tính bằng đơn vị dBM, hoặc Decibel-milliwatts. Tín hiệu mạng đáng tin cậy có cường độ trong khoảng -60 và -10dBm, và mức tiếng ồn dưới -75dBm. Khoảng cách giữa 2 đường càng hẹp thì tín độ càng yếu, không đáng tin cậy.
Trường hợp nếu nhận thấy đường biểu đồ tiếng ồn tăng đột ngột, thử kiểm tra lại xem thời điểm đó có thiết bị di động hoặc lò vi sóng nào đang được bật hay không. Nếu xác định được các thiết bị gây nhiễu tín hiệu, bạn có thể di chuyển và đặt router vào vị trí khác, xa các thiết bị này ra.
Cách 12: Kiểm tra xem kết nối Wifi có bị nhiễu sóng hay không
Kết nối Wifi nhà bạn cũng có thể bị ảnh hưởng do các kết nối mạng khác của hàng xóm bên cạnh, nhất là nếu bạn đang sống ở khu vực đông dân cư.
Để kiểm tra các lưu lượng truy cập khác trong khu vực nhà mình, bạn có thể tìm đến sự trợ giúp của ứng dụng WiFi Explorer (có giá 19.99£).
Tải Wifi Explorer về máy và cài đặt tại đây: Download Wifi Explorer.
WiFi Explorer sẽ quét và liệt kê tất cả các kết nối mạng khác trong khu vực của bạn, cung cấp đầy đủ chi tiết các thông tin các kết nối mạng khả dụng, giống như khi bạn click chọn biểu tượng Wifi trên Mac.
Cách 13: Đặt một tên mạng duy nhất
Giải pháp tiếp theo để sửa lỗi Wifi trên Mac là cấu hình mạng Wifi của bạn, sử dụng tên mạng duy nhất, không bị trùng với tên các mạng Wifi khác để tránh xung đột giữa các mạng.
Cách 14: Thay đổi kênh Wifi
Ngoài ra để tránh xung đột với các mạng Wifi khác, thử thay đổi kênh Wifi mà bạn đang truy cập. Có tổng cộng 13 kênh, trong đó các kênh 1, 6 và 11 bị trùng nhau. Lựa chọn cho bạn là sử dụng kênh Wifi nằm cách xa kênh Wifi của hàng xóm để tránh xung đột.
Router sẽ tự động lựa chọn một kênh bất kỳ dựa trên những gì mà các thiết bị router khác đang hoạt động. Để kiểm tra xem router của bạn có đang hoạt động trên cùng một kênh với các thiết bị router của hàng xóm hay không, tất cả những gì bạn cần làm là mở công cụ Scan trên menu Windows trên Wireless Diagnostics và kiểm tra.
Thực hiện theo các bước dưới đây để thay đổi kênh cho router của bạn. Đầu tiên truy cập phần mềm router bằng cách sử dụng địa chỉ IP router. Hầu hết các thiết bị router có địa chỉ IP là http://192.168.0.1, hoặc http://192.168.1.1, và router BT có địa chỉ IP là http://192.168.1.254.
Mở trình duyệt web bất kỳ trên máy tính của bạn, sau đó nhập địa chỉ IP của router vào thanh địa chỉ trình duyệt rồi nhấn Enter để mở trang phần mềm router. Tại đây bạn có thể tìm kiếm thông tin các kênh, sau đó đăng nhập router của bạn để thay đổi kênh cho router.
Một lưu ý nhỏ là không nên lựa chọn các kênh có sẵn tiếp theo. Tần số kênh bị chồng lên nhau, tức là băng thông hẹp sử dụng 5 kênh đồng thời và router băng thông sử dụng 7 kênh. Vì vậy nếu thực hiện thay đổi kênh cho router theo cách thủ công, đảm bảo nên lựa chọn một kênh ít nhất là cách xa kênh hiện tại từ 5 đến 7 kênh.
Sau khi thực hiện thay đổi xong, thử theo dõi các biểu đồ trong Wireless Diagnostics để xem có sự khác biệt đáng kể nào về chất lượng tín hiệu hay không.
Hoặc ngoài ra bạn cũng có thể cấu hình kênh mạng Wifi thành Automatic để lựa chọn kênh tốt nhất để sử dụng.

Cách 15: Sử dụng băng tần 5GHz
Các kênh mà Taimienphi.vn đề cập ở trên sử dụng băng tần 2.4GHz. Vì vậy để cải thiện tín hiệu mạng Wifi không dây của bạn là chuyển qua sử dụng băng tần 5GHz. Ưu điểm của băng tần 5GHz là cung cấp nhiều băng thông và ít bị nhiễu sóng bởi các thiết bị khác hơn băng tần 2.4GHz.
Để sử dụng băng tần 5GHz trên router băng tần kép, trước hết bạn phải tiến hành cấu hình các mạng 2GHz và 5GHz trên router, đặt tên khác nhau cho các mạng. Nếu sử dụng AirPort Extreme hoặc Time Capsule, các tùy chọn này nằm trong tab Wireless của AirPort Utility.
Click chọn nút Wireless Options nằm góc dưới cùng cửa sổ, sau đó đánh tích chọn 5GHz network name, sau đó đặt tên cho mạng Wifi.
Sau khi đã tách các mạng 2.4GHz và 5GHz, bước tiếp theo bạn cần làm là thông báo cho Mac hoặc các thiết bị iOS của mình chọn mạng 5GHz. Trên macOS, truy cập bảng Network trên System Preferences, click chọn Wifi sau đó click chọn nút Advanced và kéo mạng 5GHz lên đầu danh sách.
Trên thiết bị iOS, mở ứng dụng Settings (cài đặt) =>Wifi. Tiếp theo nhấn chọn biểu tượng "i" nằm cạnh bên mạng 2.4GHz, và thiết lập thanh trượt Auto-Join là OFF.
Cách 16: Kiểm tra các thiết lập bảo mật
Đôi khi các thiết lập, cài đặt bảo mật hệ thống có thể là nguyên nhân gây ra các vấn đề với kết nối mạng không dây. Thay vì lựa chọn cài đặt mạng là Secure, bạn lựa chọn là WPA2 Personal.
Cách 17: Chạy Apple Diagnostics
Nếu lỗi Wifi vẫn còn, giải pháp khác là thử chạy Apple Diagnostics để kiểm tra các sự cố kết nối mạng hoặc Wifi:
Thực hiện theo các bước dưới đây:
Bước 1: Ngắt toàn bộ kết nối các thiết bị ngoại vi trên Mac, ngoại trừ bàn phím và màn hình.
Bước 2: Tiếp theo, tắt máy Mac sau đó mở lại, trong quá trình mở máy Mac nhấn và giữ phím D.
Bước 3: Trên màn hình sẽ hiển thị thông báo yêu cầu bạn lựa chọn ngôn ngữ và một thanh tiến trình để thông báo Mac đang được kiểm tra. Quá trình này có thể mất đến 2 - 3 phút.
Bước 4: Nếu phát hiện có bất kỳ vấn đề gì, Apple Diagnostics sẽ đề xuất các giải pháp để sửa lỗi.
Cách 18: Reset lại SMC, PRAM hoặc NVRAM
Nếu đã áp dụng đủ mọi cách trên nhưng vẫn không ăn thua, thử reset lại SMC, PRAM hoặc NVRAM và kiểm tra xem lỗi Wifi trên Mac còn hay không.
Cách 19: Thay đổi cài đặt DNS
Taimienphi.vn không khuyến cáo người dùng reset lại SMC, PRAM hoặc NVRAM, nhất là mới người dùng không có nhiều kinh nghiệm, mới sử dụng Mac. Thay vào đó người dùng có thể thử giải pháp khác là thay đổi DNS trên Mac để sửa lỗi Wifi.
Với giải pháp này, trước hết bạn sẽ phải xóa các cấu hình Wifi trong Wifi Preferences. Vì vậy Taimienphi.vn khuyến cáo bạn nên sao lưu các file này trước khi thực hiện các bước tiếp theo.
Bước 1: Mở Finder, sau đó truy cập Go =>Go To Folder và nhập: /Library/Preferences/SystemConfiguration/ để tìm Wifi Preferences.
Bước 2: Trên cửa sổ này, tìm và kéo các file dưới đây vào thư mục sao lưu trên màn hình desktop Mac:
com.apple.airport.preferences.plist
com.apple.network.identification.plist
com.apple.wifi.message-tracer.plist
NetworkInterfaces.plist
preferences.plist
Bước 3: Khởi động lại Mac.
Bước 4: Mở lại Wifi xem việc sửa lỗi wifi trên Mac đã thành công hay chưa.
Bước 5: Nếu Wifi vẫn không hoạt động, bạn sẽ phải tạo mạng Wifi mới, bổ sung các chi tiết DNS, thay đổi MTU thành Custom.
Bước 6: Trước khi thực hiện, tiến hành thoát hết các ứng dụng đang sử dụng mạng Wifi.
Bước 7: Truy cập System Preferences =>Network, chọn Wifi. Click chọn menu nằm bên cạnh Location và chọn Edit Locations, tiếp theo click chọn biểu tượng dấu + để tạo Wifi mới và đặt một tên bất kỳ, sau đó click chọn Done.
Bước 8: Kết nối với mạng Wifi bình thường, sử dụng mật khẩu router thông thường.
Bước 9: Click chọn Advanced nằm trong tab TCP/IP, chọn Renew DHCP Lease. Tiếp theo truy cập tab DNS và thiết lập các địa chỉ 8.8.8.8 và 8.8.4.4 cho danh sách các máy chủ DNS.
Bước 10: Chọn Hardware and Configure Manually.
Bước 11: Thay đổi MTU thành Custom và thiết lập giá trị là 1453, sau đó click chọn OK =>Apply.
https://thuthuat.taimienphi.vn/tong-hop-tat-ca-cach-sua-loi-wifi-tren-mac-phan-2-40220n.aspx
Trên đây là tổng hợp tất cả cách sửa lỗi Wifi trên Mac. Nếu đang sử dụng Mac và bạn muốn đảm bảo cho thiết bị của mình luôn hoạt động ổn định, không bị ảnh hưởng bởi các mối nguy như virus, malware, trojan thì bài viết cách loại bỏ malware trên Mac sẽ giúp bạn. Chúc các bạn thành công !