Nếu đang sử dụng Mac và bạn đang phải đối mặt với lỗi kết nối Wifi, chẳng hạn như lỗi kết nối Wifi liên tục ngắt kết nối hoặc không thể truy cập mạng, …. Trong bài viết này Taimienphi.vn sẽ hướng dẫn bạn cách sửa lỗi kết nối Wifi trên Mac.
Một số cách sửa lỗi kết nối Wifi trên Mac mà Taimienphi.vn giới thiệu bao gồm điều chỉnh kích thước gói tin, reset lại PRAM và SMC, cấu hình lại DNS, thay đổi vị trí, xóa và bổ sung lại cấu hình Wifi.

Macbook không vào được wifi
Hướng dẫn sửa lỗi kết nối Wifi trên Mac
Reset lại NVRAM / PRAM và SMC
Nếu đang chạy phiên bản macOS Sierra public beta, bạn sẽ gặp phải vấn đề liên quan đến kết nối Wifi. Giải pháp tạm thời để khắc phục lỗi là khởi động lại Mac. Tuy nhiên nếu giải pháp này không khắc phục được lỗi, thử reset lại (Parameter Random-Access-Memory), NVRAM (Non-Volatile Random-Access-Memory) và SMC (System Management Controller).
Đây là các phần của Mac mà bạn có thể kiểm soát các hoạt động cơ bản bằng chức năng hệ thống cơ bản.
- Reset PRAM / NVRAM:
Bước 1: Nhấn và giữ nút Nguồn cho đến khi Mac tắt nguồn hoàn toàn. Ổ cứng và quạt ngừng quay, và màn hình đen xì.
Bước 2: Tiến hành mở lại Mac lần nữa.
Bước 3: Ngay sau khi nghe thấy âm thanh khởi động, nhấn và giữ tổ hợp phím Command + Option + P + R.
Bước 4: Nhấn và giữ tổ hợp phím cho đến khi bạn nghe thấy âm thanh khởi động một lần nữa và nhìn thấy logo Apple.
Bước 5: Thả tay ra khỏi các phím và PRAM / NVRAM sẽ được reset lại.
- Reset SMC:
Quá trình này tùy thuộc vào bạn sử dụng máy tính hay laptop Mac, và nếu là laptop thì có pin rời hay không.
Điều hướng đến Advanced Network Settings
Thực hiện theo các bước dưới đây:
Bước 1: Click chọn System Preferences từ dock, hoặc click chọn logo Apple từ menu ở góc trên cùng bên trái.
Bước 2: Trên cửa sổ tiếp theo click chọn Network.
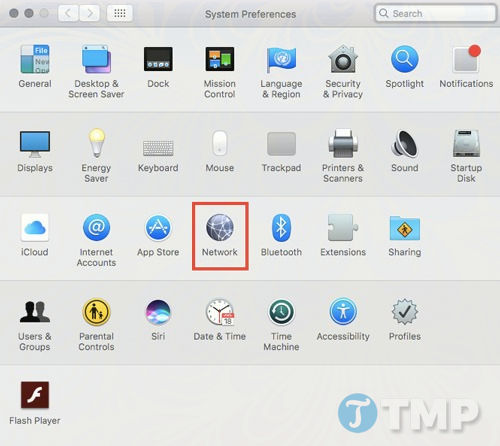
Cấu hình lại DNS
DNS là viết tắt của Domain Name Server, thay đổi địa chỉ web có thể đọc được (chẳng hạn như www.google.com ) thành địa chỉ IP mà máy chủ có thể hiểu được. DNS hoạt động như danh bạ điện thoại, có các loại kết nối Internet.
Đôi khi DNS được cung cấp bởi nhà cung cấp dịch vụ Internet của bạn hoạt động không đúng cách, trong trường hợp này bạn có thể sử dụng các tùy chọn đổi DNS công khai và an toàn như DNS của Google, việc đổi DNS Google trên Windows khá đơn giản, nhưng trên Mac sẽ khó hơn một chút.
Bước 1: Trên cửa sổ Network, tìm và click chọn Advanced.

Bước 2: Chọn DNS.
Bước 3: Click chọn biểu tượng dấu "+".
Bước 4: Nhập 8.8.8.8 hoặc 8.8.4.4 vào khung rồi nhấn Enter (đây là các tùy chọn DNS của Google).
Bước 5: Click chọn OK.

Cuối cùng thử lướt web xem việc sửa lỗi kết nối Wifi trên Mac của bạn đã thành công hay chưa.
Điều chỉnh kích thước gói tin
Một số trang tải khá tốt nhưng một số trang thì không. Điều này có thể liên quan đến số lượng các gói tin có thể được truyền qua mạng. Vì vậy bạn có thể điều chỉnh giá trị để các trang web nhất định để có thể tải.
Bước 1: Trên cửa sổ Network, tìm và click chọn Advanced.

Bước 2: Tiếp theo chọn Hardware.
Bước 3: Thay đổi thiết lập Configure từ Automatic thành Manually.
Bước 4: Thay đổi MTU từ Standard (1500) thành Custom.
Bước 5: Thêm giá trị 1453 vào khung rồi nhấn Enter. Click chọn OK.

Thử lướt web xem lỗi kết nối Wifi còn hay không.
Thay đổi vị trí và renew (giải phóng) DHCP
Đôi khi vị trí tự động được xác định bởi Mac có thể không chính xác 100%. Trong trường hợp này bạn có thể thiết lập lại vị trí tùy chỉnh và các cài đặt đi kèm để sửa lỗi kết nối wifi trên mac . Ngoài ra tại đây bạn cũng có thể renew (giải phóng) DHCP và địa chỉ IP.
DHCP là giao thức để sắp xếp và thay đổi địa chỉ IP để đảm bảo lưu lượng truy cập (traffic) được kiểm soát.
Bước 1: Trên cửa sổ Network Settings, tìm và click chọn Edit locations từ menu dropdown, tại nơi mà tùy chọn Automatic được chọn.
Bước 2: Click chọn biểu tượng dấu "+" và đặt tên cho vị trí mới bằng một tên bất kỳ mà bạn muốn, sau đó nhấn Enter rồi click chọn Done.

Lúc này bạn sẽ nhận được thông báo nói rằng "no IP address" hiển thị dưới biểu tượng Wifi ở bên trái menu.
Bước 3: Click chọn Advanced, sau đó chọn TCP/IP từ menu.
Bước 4: Click chọn Renew DHCP Lease và một địa chỉ IP mới sẽ được gán.
Bước 5: Click chọn OK và thử lướt web xem lỗi kết nối Wifi còn hay không.

https://thuthuat.taimienphi.vn/sua-loi-ket-noi-wifi-tren-mac-27583n.aspx
Trên đây là một số cách sửa lỗi kết nối Wifi trên Mac. Hy vọng các bạn sẽ sửa lỗi Wifi thành công. Nếu bạn sử dụng máy tính Windows, bạn cũng có thể gặp phải một số lỗi wifi thường gặp, cách khắc phục của những lỗi này cũng đã được Taimienphi.vn đề cập giúp bạn nhanh chóng lấy lại kết nối internet bình thường.