Đổi DNS trên Windows 11/10/8/7 và macOS là một phương pháp quan trọng để cải thiện tốc độ truy cập internet và bảo vệ sự riêng tư. Bằng cách đổi DNS, bạn có thể tối ưu hóa quá trình truy cập các trang web và giảm thiểu các vấn đề liên quan khi gặp phải, lướt web bị chậm hoặc bị chặn. Học cách đổi DNS Win 11/10/8/7 và macOS để trải nghiệm mạng Internet nhanh và an toàn hơn.
Đổi DNS chuẩn có thể giúp bạn truy cập web với tốc độ nhanh hơn do giảm thời gian DNS Lookup (tìm IP của website), một số trường hợp khác có thể vào facebook cũng như các website bị chặn, bài viết sau đây sẽ hướng dẫn bạn cách thay đổi DNS của mình để tăng tốc độ truy cập website khác trên Win 11/10/8/7/XP.

Cách đổi DNS trên Windows và MAC khi mạng chậm, vào Facebook bị chặn
DNS là hệ thống máy chủ phân giải tên miền (Domain) thành địa chỉ IP, nếu không có hệ thống DNS thì máy tính không thể hiểu được các tên miền thuộc máy chủ định danh nào, chính vì vậy việc sử dụng DNS ổn định rất quan trọng, chúng giúp bạn truy cập các website dễ dàng và nhanh chóng hơn rất nhiều.
I. Lợi ích khi đổi DNS trên Windows và MAC
- Giúp tăng tốc trình duyệt web.
- Biết được DNS là gì, các lưu ý khi đổi DNS
- Truy cập vào một số website bị chặn như Facebook ...
- Tăng độ chính xác, tin cậy.
- Có độ bảo mật tốt hơn.
II. Lưu ý trước và sau khi đổi DNS truy cập Facebook, Web bị chặn
1. Lưu ý trước khi đổi DNS trên máy tính và MAC
- Đối với những ai đang chuẩn bị thực hiện đổi DNS trên Windows 11/10/8/7/XP, nếu không sẽ xuất hiện lỗi.
+ Bạn nên sử dụng quyền quản trị Administrator để thực hiện, tài khoản User được cấp quyền Administrator.
+ Đối với tài khoản User (khách) chưa phân quyền Administrator sẽ khi đổi DNS trên máy tính sẽ hiển thị thông báo như hình dưới.
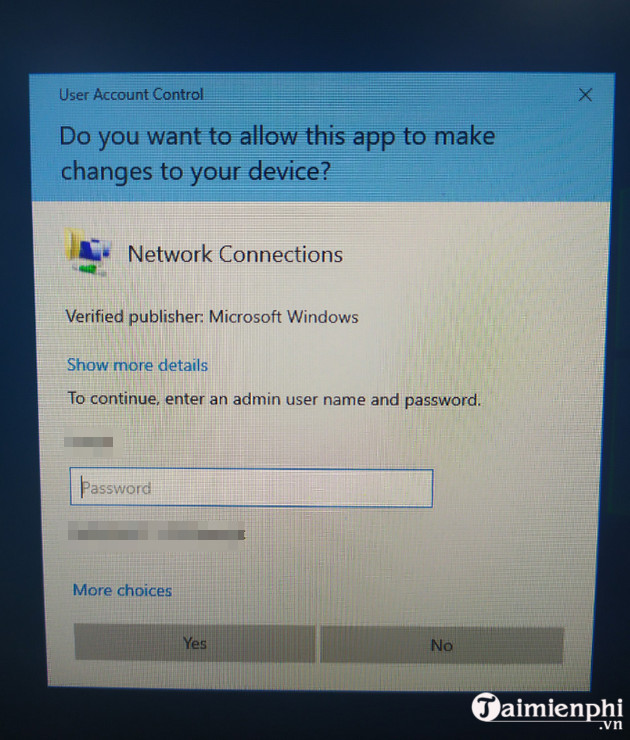
2. Lưu ý sau khi đổi DNS trên máy tính Windows, Mac
Sau khi bạn sửa DNS mới, nếu thử lại website bạn muốn vào mà vẫn chưa được thì có thể máy tính vẫn còn lưu cache các thông tin cũ. Vì vậy bạn nên khởi động lại máy tính và thực hiện thêm các bước dưới đây:
- Reset service DNS client: Bấm đồng thời 2 phím Windows+R => cửa sổ lệnh RUN xuất hiện, gõ services.msc, tiếp tục bấm phím ENTER vào Services => Tìm tới DNS Client => click Chuột phải và chọn Restart.
- Xóa DNS Cache của Chrome: Trên thanh địa chỉ chrome nhập "chrome://net-internals/#dns" => Bấm nút "Clear host cache".
- Xóa Cache của hệ điều hành: Bấm đồng thời 2 phím Windows+R => cửa sổ lệnh RUN xuất hiện, gõ ipconfig/flushdns nhấn phím Enter.
III. Cách đổi DNS trên Windows 11 tăng tốc độ truy cập web
Windows 11 hiện đang là hệ điều hành mới nhất hiện nay. Nếu bạn đã cài đặt Windows 11 và đang sử dụng bạn có thể tham khảo cách thay đổi máy chủ DNS Windows 11 tại đây để tăng tốc độ truy cập Internet và bảo mật tốt hơn nhé.
Bước 1: Nhấn tổ hợp phím Windows+I trên bàn phím, chọn Network & internet
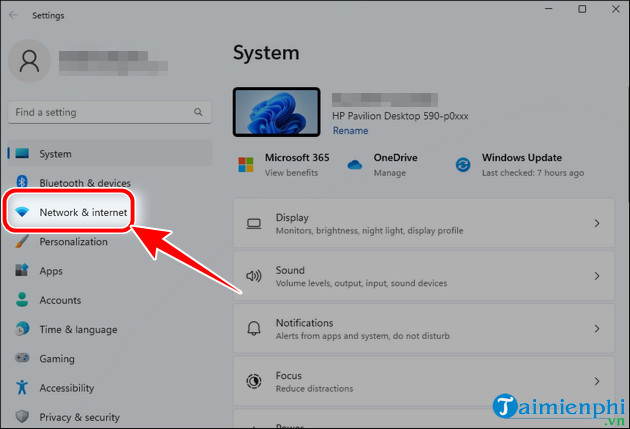
Bước 2: Chọn Ethernet.
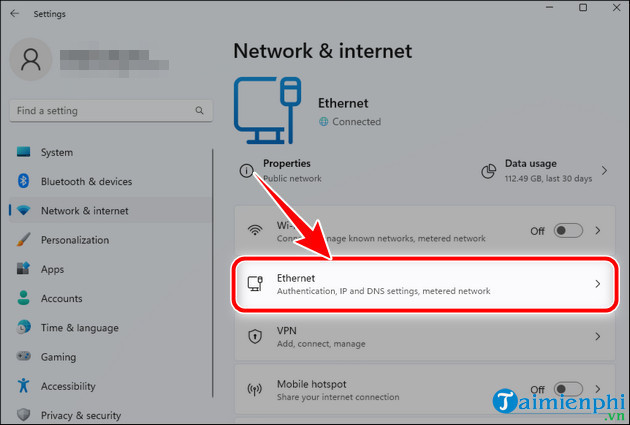
Bước 3: Chọn Edit tại DNS Server Assignment.
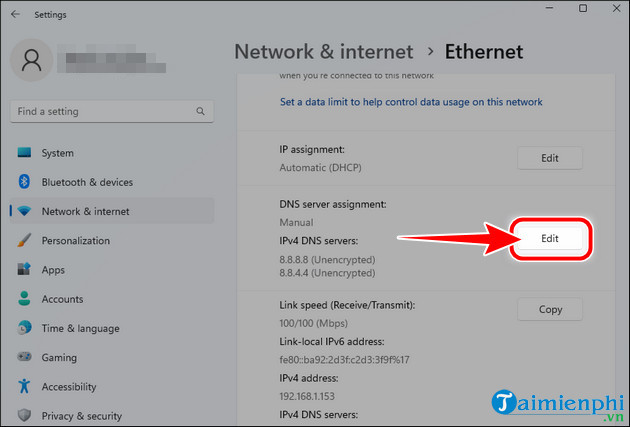
Bước 4: Chọn Manual.
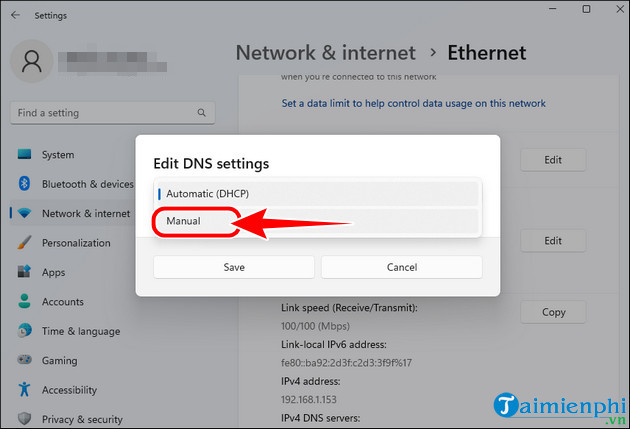
- Chọn IPv4 On, nhập DNS vào Preferred DNS và Alternate DNS => nhấn Save.
+ Ở đây Taimienphi nhập DNS Google
- DNS Google
+ Preferred DNS server: 8.8.8.8
+ Alternate DNS server: 8.8.4.4
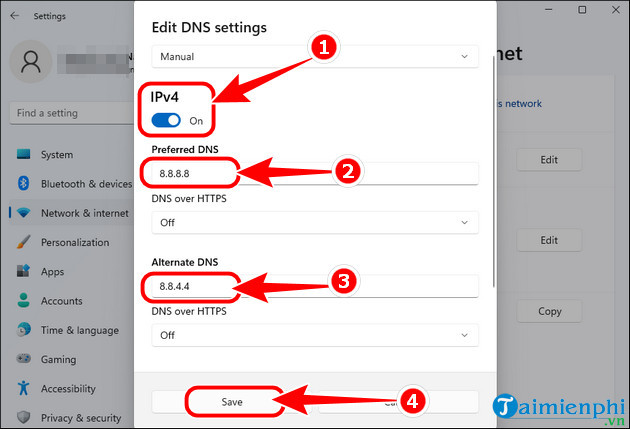
IV. Cách đổi DNS trên Win 10 vào website bị chặn
- 1. Hướng dẫn nhanh
- Vào Control Panel, chọn View Network Status và click mạng hiện tại => vào Properties => Internet Protocol Version 4 => Use the following DNS server addresses => thiết lập DNS mới.
2. Hướng dẫn chi tiết
Bước 1: Từ thanh tìm kiếm trên Windows 10, nhập từ khóa Control Panel vào ô trống => chọn Control Panel trong danh sách xuất hiện.

Bước 2: Trong bảng tiếp theo, ở phần View by chọn Category => click View network status and tasks bên dưới.

Bước 3: Tại tab View your active networks => click Ethernet (đối với mạng dây) hoặc Wi-Fi (đối với mạng Wifi) tại thẻ Connections.

Bước 4: Trong giao diện trạng thái mạng, các bạn nhấn mục Properties.

Bước 5: Tại giao diện điều chỉnh thông số mạng, các bạn tìm tới mục Internet Protocol Version 4 (TCP/IPv4). Nhấp chọn giao thức này và tiếp tục bấm Properties.

Bước 6: Mặc định máy tính sẽ luôn tự động lấy một địa chỉ DNS bất kỳ do đó người dùng không cần tùy chỉnh nhưng vì một lý do nào đó, DNS đó có thể là nguyên nhân dẫn tới việc người dùng không thể vào Facebook do bị chặn DNS. Như vậy việc thay đổi DNS sẽ có tác dụng thiết lập lại đường truyền truy cập vào Facebook. Trong tab General, click Use the following DNS server addresses và nhập DNS bên dưới => click OK => OK để xác nhận thay đổi DNS trên máy tính.
- DNS Google
+ Preferred DNS server: 8.8.8.8
+ Alternate DNS server: 8.8.4.4
- DNS Cloudflare:
+ Preferred DNS server: 1.1.1.1
+ Alternate DNS server: 1.0.0.1

V. Cách đổi DNS trên Windows 7/8
- 1. Hướng dẫn nhanh
- Click biểu tượng Internet tại thanh công cụ, chọn kết nối mạng hiện tại và Properties => Internet Protocol Version 4 => Use the following DNS server addresses => nhập DNS mới => nhấn OK.
2. Hướng dẫn chi tiết
Bước 1: Đầu tiên bạn tích vào biểu tượng mạng Internet ở góc bên phải màn hình chọn Network and sharing Center.

Cách đổi DNS win 7, win 8, XP vào facebook
Bước 2: Tiếp theo bấm vào Local Area Connection Status.

Hướng dẫn đổi DNS vào facebook win 7 & win 8
Bước 3: Khi cửa sổ Cửa sổ Local Area Connection Status hiện ra. Chọn Properties.

Cách thay đổi DNS trên Win 7, 8, XP
Bước 4: Rồi nhấn vào dòng Internet Protocol Version 4 (TCP/IPv4) nhấn Properties.

Cách đổi DNS Win 7, 8, Win XP để vào Facebook, Website bị chặn
Bước 5: Cửa sổ mới hiện ra, bạn tích vào Use Following DNS server Addresses và điền DNS đang được nhiều người sử dụng nhất hiện nay, đổi DNS Google hoặc Cloudflare => click OK.
- DNS Google
+ Preferred DNS server: 8.8.8.8
+ Alternate DNS server: 8.8.4.4
- DNS Cloudflare:
+ Preferred DNS server: 1.1.1.1
+ Alternate DNS server: 1.0.0.1

Hướng dẫn đổi DNS để vào facebook bị chặn mới nhất
VI. Hướng dẫn đổi DNS trên Windows XP
- 1. Hướng dẫn nhanh
- Click Start, vào Control Panel => Network Connections => chọn mạng và nhấn Properties => Internet Protocol => Properties => tích Use the following DNS server addresses => nhập DNS mới => OK. .
2.Hướng dẫn nhanh
Bước 1: Đầu tiên bạn bấm nút Start góc dưới bên trái sau đó chọn Control Panel.

Hướng dẫn sử dụng Google DNS để vào Facebook khi bị chặn
Bước 2: Trong cửa sổ Control Panel, tìm đến icon Network Connections. nhấp đúp chuột vào nó.

Bước 3: Trong cửa sổ này chọn Network Connections (Nếu có nhiều biểu tượng icon mạng => chọn icon mạng bạn đang kết nối, chúng có đèn hiệu sáng và không có dấu gạch chéo)

Bước 4: Một cửa sổ mới xuất hiện, bạn nhấn tiếp vào nút Properties.

Bước 5: Sau đó Chọn Internet Protocol (TCP/IP) và nhấn vào nút Properties

Bước 6: Tích chọn nút Use the following DNS server addresses và nhập DNS bên dưới vào đó => bấm OK để hoàn tất các bước đổi DNS trên Windows XP
- DNS Google
+ Preferred DNS server: 8.8.8.8
+ Alternate DNS server: 8.8.4.4
- DNS Cloudflare:
+ Preferred DNS server: 1.1.1.1
+ Alternate DNS server: 1.0.0.1

VII. Cách đổi DNS trên MAC
- 1. Hướng dẫn nhanh
- Vào System Preferences, chọn Network => click Wi-Fi hoặc Ethernet => Advanced => chọn tab tab DNS => thêm DNS mới => nhấn OK..
2. Hướng dẫn nhanh
Bước 1: Để đổi DNS trên Mac, đầu tiên bạn vào System Preferences từ menu Apple. Hoặc bạn cũng có thể mở System Preferences bằng cách nhập System Preferences vào Spotlight và ấn Enter.

Bước 2: Trong cửa sổ System Preferences, click chọn Network.

Bước 3: Chọn loại mạng bạn đang sử dụng từ danh sách ở bảng bên trái, chẳng hạn như Wi-Fi hoặc Ethernet. Sau đó, nhấp chuột vào nút Advanced ở góc dưới bên phải cửa sổ Network.

Bước 4: Click vào tab DNS để chỉnh sửa, thêm hoặc loại bỏ DNS.
- Xóa DNS đã có: Chọn địa chỉ IP DNS và sau đó nhấp vào biểu tượng dấu trừ [-] hoặc nhấn phím Delete.
- Chỉnh sửa DNS đã có: Nhấp đúp chuột vào địa chỉ IP DNS và tiến hành chỉnh sửa.
- Thêm DNS mới: Click vào biểu tượng dấu cộng [+] và nhập địa chỉ IP mới từ danh sách IP DNS phổ biến được chia sẻ trong bài viết.
Bước 5: Cuối cùng, click OK => Apply để hoàn tất quá trình đổi DNS trên Mac.

VIII. Danh sách IP DNS phổ biến nhất hiện nay
- DNS Google
8.8.8.8
8.8.4.4
- DNS Cloudflare
1.1.1.1
1.0.0.1
- DNS Singapore
165.21.83.88
165.21.100.88
- DNS VNPT
203.162.4.191
203.162.4.190
- DNS Viettel
203.113.131.1
203.113.131.2
- DNS FPT
210.245.24.2
210.245.24.22
- DNS OpenDNS
208.67.222.222
208.67.220.220
- DNS Norton
198.153.192.1
198.153.194.15
- DNS Verizon
4.2.2.1
4.2.2.2
4.2.2.3
4.2.2.4
4.2.2.5
4.2.2.6
- DNS Dnsadvantage
156.154.70.1
156.154.71.1
- DNS NetNam
203.162.7.89
203.162.6.71
203.162.0.181
203.162.0.24
203.162.22.2
203.162.7.131
203.162.21.114
203.162.7.89
203.162.7.71
- DNS VNNIC
203.162.57.105
203.162.57.107
203.162.57.108
- DNS Hi-Teck
209.126.152.184
216.98.138.163
209.126.152.185
https://thuthuat.taimienphi.vn/cach-thay-doi-dns-tren-windows-xp-windows-7-8-150n.aspx
Ngoài những DNS bên trên, chúng tôi còn một danh sách tổng hợp các DNS nhanh và tốt nhất của Google, Viettel, FPT, VNPT, Singapore ... nếu bạn đọc quan tâm có thể lấy chúng từ việc truy cập liên kết bên dưới. Nếu trong quá trình thực hiện có gặp bất kỳ vấn đề nào, hãy liên hệ với Taimienphi qua phần comment bên dưới, mọi thắc mắc của bạn đọc sẽ được reply sớm nhất.
- Tham Khảo: Các DNS nhanh