Cách đổi DNS trên máy tính giúp bạn cải thiện tốc độ truy cập Web, tăng tính bảo mật khi sử dụng mạng, tuy nhiên nếu gặp lỗi không thay được DNS trên máy tính bạn có thể tham khảo các cách sửa lỗi trong bài viết dưới đây của Taimienphi.vn và làm theo nhé.
Sử dụng địa chỉ IP động và máy chủ DNS riêng là một cách tuyệt vời để tăng cường quyền riêng tư cho máy tính. Nhưng vì lý do này hay lý do khác mà một số người không thể thay đổi được máy chủ DNS trên Windows 10, bài viết sau đây sẽ cung cấp một số cách sửa lỗi mà những người dùng bị ảnh hưởng để có áp dụng để giải quyết vấn đề.

Hướng dẫn khắc phục lỗi không thay được DNS trên máy tính
Cách sửa lỗi không thể đổi máy chủ DNS trên Win 10
Tips: Để tìm hiểu về DNS là gì? Bạn có thể theo dõi bài viết tại đây.
- Xem thêm: DNS là gì?
1. Thử thay DNS bằng cách khác
Nếu các máy chủ DNS do ISP của bạn cung cấp chậm và không đáng tin cậy hoặc đơn giản là bạn không tin tưởng vào hệ thống phân giải của chúng (DNS resolvers), bạn có thể thay đổi địa chỉ DNS nhanh trên Windows 10 theo ít nhất bốn cách khác nhau bằng Command Prompt, PowerShell, Settings và Control Panel.
1.1. Cách thay DNS bằng Control Panel
Để đổi DNS trên Windows 10 bằng Control Panel, bạn thực hiện như sau:
Bước 1: Nhập từ khóa Control Panel vào hộp tìm kiếm trên Taskbar. Từ kết quả tìm kiếm, bạn click chọn để mở cửa sổ Control Panel.
Bước 2: Tại đây, bạn nhấp chuột vào Network and Sharing Center > Change adapter settings nằmở bảng bên trái cửa sổ.
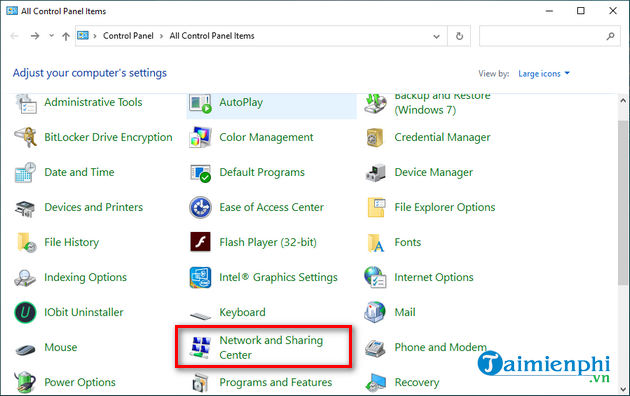
Bước 3: Click chuột phải vào Ethernet hoặc Wi-Fi và chọn Properties.

Bước 4: Trong cửa sổ Ethernet Properties, bạn click đúp chuột vào tùy chọn Internet Protocol Version 4 (TCP/IPv4).

Bước 5: Tích vào tùy chọn Use the following DNS server addresses và nhập DNS mà bạn chọn vào Preferred DNS server và Alternate DNS server.

Đây là một số DNS để bạn tham khảo:
* DNS Google:
- Preferred DNS server: 8.8.8.
- Alternate DNS server: 8.8.4.4
* DNS CloudFlare:
- Preferred DNS server: 1.1.1.1
- Alternate DNS server: 1.0.0.1
* DNS OpenDNS:
- Preferred DNS server: 208.67.222.222
- Alternate DNS server: 208.67.220.220
Bước 6: Click OK để lưu thay đổi.
1.2. Cách thay DNS bằng Command Prompt
Nếu không thể đổi được DNS bằng Control Panel, bạn có thể thay DNS bằng Command Prompt với các bước thực hiện như sau:
Bước 1: Nhập từ khóa "cmd" vào hộp tìm kiếm trên Taskbar.
Bước 2: Click chuột phải vào Command Prompt từ kết quả tìm kiếm và chọn Run as administrator.

Bước 3: Nhập lệnh ipconfig /all để xem cấu hình mạng hiện tại của bạn và nhấn Enter.
Bước 4: Ghi chú tên Netword Adapter.

Bước 5: Nhập lệnh sau đây để đặt DNS mới và nhấn Enter:
netsh interface ip set dns name="Ethernet0" static 1.1.1.1

Lưu ý: Trong lệnh trên, bạn đổi Ethernet0 với tên Adapter của bạn và 1.1.1.1 với DNS server mà bạn muốn dùng.
Bước 6: Nhập tiếp lệnh sau để đặt Alternate DNS Server và nhấn Enter:
netsh interface ip add dns name="Ethernet0" 1.0.0.1 index=2

Lưu ý: Trong lệnh trên, bạn đổi Ethernet0 với tên Adapter của bạn và 1.0.0.1 với Alternate DNS Server tương ứng với Preferred DNS server.
Sau khi hoàn thành các bước trên, bạn có thể xác nhận cấu hình mới bằng cách nhập lệnh ipconfig /all và kiểm tra các địa chỉ DNS Server.
1.3. Cách thay DNS bằng PowerShell
Windows 10 cũng bao gồm dòng lệnh PowerShell, cho phép bạn sử dụng mô-đun NetTCPIP để quản lý cài đặt mạng, bao gồm khả năng thay đổi cài đặt địa chỉ DNS của máy tính. Bạn làm theo hướng dẫn dưới đây để thay đổi địa chỉ DNS bằng PowerShell:
Bước 1: Nhập từ khóa "powershell" vào hộp tìm kiếm trên Taskbar.
Bước 2: Click chuột phải vào PowerShell từ kết quả tìm kiếm và chọn Run as administrator.
Bước 3: Nhập lệnh sau để xem cấu hình mạng hiện tại của bạn và ấn Enter.
InterfaceIndex
DNSServer

Bước 4: Tiếp theo, bạn nhập câu lệnh bên dưới để gán Primary DNS server và nhấn Enter:
Set-DnsClientServerAddress -InterfaceIndex 10 -ServerAddresses 208.67.222.222

Bước 5: Bạn nhập câu lệnh bên dưới để gán Alternate DNS server và nhấn Enter:
Set-DnsClientServerAddress -InterfaceIndex 10 -ServerAddresses 208.67.222.222, 208.67.220.220

Lưu ý: Trong lệnh 2 lệnh trên, bạn cần chắc chắn đã đổi số InterfaceIndex với số tương ứng với Adapter của bạn, và thay đổi ServerAddresses với địa chỉ DNS mà bạn muốn sử dụng.
1.4. Cách thay DNS qua Settings
Bạn cũng có thể chỉ định địa chỉ DNS mới bằng cách sử dụng ứng dụng cài đặt, nhưng bạn cần định cấu hình tất cả cài đặt TCP/IP thành tĩnh để làm cho nó hoạt động. Dưới đây là các bước thực hiện:
Bước 1: Nhập từ khóa "settings" vào hộp tìm kiếm trên Taskbar và click vào Settings để mở cửa sổ cài đặt.
Bước 2: Nhấp chuột vào Network & Internet > Status.
Bước 3: Bên dưới phần Network status, bạn click vào nút Properties của mạng mà bạn muốn thay đổi.

Bước 4: Dưới mục IP settings, bạn nhấp vào nút Edit.

Bước 5: Trong menu Edit IP settings, bạn chọn Manual và bật IPv4.

Bước 6: Dưới mục IP address, bạn chỉ định địa chỉ TCP/IP cho thiết bị.
Bước 7: Dưới mục Subnet prefix length, bạn đặt số bit mạng trong một địa chỉ IP. Thông thường, mạng gia đình có số Subnet prefix length là 24 để biểu thị địa chỉ mạng con 255.255.255.0.
Bước 8: Dưới mục Gateway, bạn đặt địa chỉ Gateway mặc định. Thông thường, đây là địa chỉ IP của router.
Bước 9: Dưới mục Preferred DNS, bạn nhập địa chỉ IP của máy chủ DNS chính, chẳng hạn như 8.8.8.8.

Bước 10: Dưới mục Alternate DNS, bạn nhập địa chỉ IP của máy chủ DNS phụ, chẳng hạn như 1.1.1.1.
Bước 11: Click Save để lưu thay đổi.
Sau khi hoàn thành các bước trên, máy tính của bạn sẽ tiếp tục nhận địa chỉ TCP/IP từ DHCP server, nhưng nó sẽ sử dụng các địa chỉ DNS mà bạn đã chỉ định.
2. Xóa bộ nhớ cache DNS và reset Winsock
Bạn thực hiện theo hướng dẫn sau để xóa bộ nhớ cache DNS và reset Winsock:
Bước 1: Nhập từ khóa "cmd" vào hộp tìm kiếm trên Taskbar.
Bước 2: Click chuột phải vào Command Prompt từ kết quả tìm kiếm và chọn Run as administrator.
Bước 3: Sao chép và dán các dòng lệnh sau: (Lưu ý: Ấn Enter giữa mỗi lệnh).
ipconfig /flushdns
ipconfig /registerdns
NETSH winsock reset catalog
NETSH int ipv4 reset reset.log
NETSH int ipv6 reset reset.log
exit

Bước 4: Khởi động lại máy tính của bạn để lưu các thay đổi. Sau đó, bạn tiến hành thay đổi DNS với 1 trong 4 cách được chia sẻ ở trên và xem sự cố đã được khắc phục hay chưa.
Nếu bạn không thể thay đổi máy chủ DNS trên Windows 10, hãy sử dụng các lệnh ở trên để xóa các máy chủ DNS và đặt lại Winsock và tự chịu trách nhiệm về cấu hình TCP/IP của bạn.
https://thuthuat.taimienphi.vn/cach-sua-loi-khong-thay-duoc-dns-tren-may-tinh-61431n.aspx
Ngoài ra, nếu bạn đang sử dụng điện thoại Android và iPhone hay mới cập nhật lên Windows 11 nhưng chưa biết cách thay đổi DNS trên Windows 11, điện thoại như thế nào, bạn có thể tham khảo bài viết dưới đây và làm theo hướng dẫn nhé.
- Xem thêm: Cách đổi DNS trên điện thoại iPhone
- Xem thêm: Cách đổi DNS trên điện thoại Android
- Xem thêm: Cách đổi DNS Windows 11