Khi trình duyệt của bạn không thể thiết lập kết nối với Internet, chức năng Windows Troubleshooting sẽ phản hồi bằng tin nhắn DNS server not responding hay DNS Server Unavailable. Có rất nhiều yếu tố làm cho thông báo lỗi đó xuất hiện. May mắn thay, vấn đề này cũng có nhiều cách để khắc phục. Bài viết sau đây sẽ hướng dẫn bạn chi tiết từng bước cách sửa lỗi DNS Server Unavailable.
Domain Name System (DNS hay hệ thống phân giải tên miền) là nơi tất cả các tên miền của trang web mà bạn đã truy cập được lưu trữ lại. Khi tìm kiếm một tên miền trong trình duyệt web, nó được gửi chuyển tiếp tới một DNS server bởi router của bạn. Nếu tên miền của một trang web cụ thể đã được lưu lại, thì sau đó nó sẽ trả về địa chỉ IP tương ứng. Điều này làm cho quá trình tải các trang web đó đặc biệt nhanh hơn.
Tuy nhiên, đôi khi máy chủ không thể thiết lập kết nối. Việc cố gắng khắc phục sự cố trình duyệt web của bạn trong trường hợp này có thể dẫn đến lỗi DNS server not responding. Có nhiều nguyên nhân khiến thông báo đó xuất hiện trên màn hình máy tính của bạn. Nổi bật nhất trong số đó là có khả năng server hiện đang gặp sự cố ngừng hoạt động và người dùng có thể khắc phục vấn đề này với một số giải pháp như sau:

Hướng dẫn sửa lỗi DNS Server Unavailable
Lỗi này đôi khi có thể được giải quyết bằng một vài phương pháp rất đơn giản, chẳng hạn như đổi sang sử dụng trình duyệt web khác, tinh chỉnh các cài đặt tường lửa hoặc khởi động lại router.
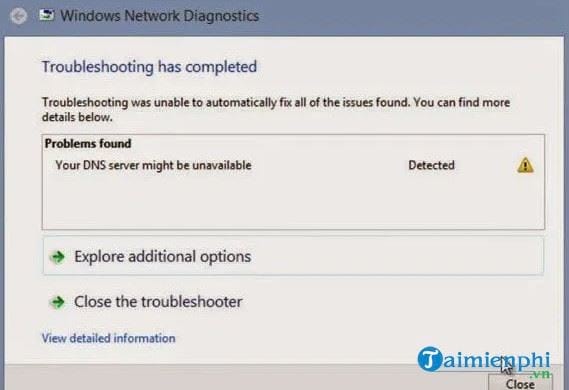
Bắt đầu bằng cách sử dụng một trình duyệt web khác để mở những trang web mà bạn đang cố truy cập. Có nghĩa là nếu hiện tại bạn nhận được thông báo lỗi này khi đang sử dụng Mozilla Firefox, thì hãy chuyển sang dùng Microsoft Edge hoặc Google Chrome. Nếu vấn đề vẫn còn, chúng ta có thể chuyển sang kiểm tra các thiết bị khác.
Bạn hãy mở một trang web sử dụng điện thoại di động trên cùng một mạng để đảm bảo rằng sự cố không phải là kết quả của lỗi phần cứng, đồng thời đừng quên thử truy cập vào trang web đó bằng gói dữ liệu của bạn để xác định xem thực tế nguyên nhân có phải do máy chủ DNS hay không. Cuối cùng, khởi động lại router của bạn. Trong trường hợp lỗi DNS server unavailable vẫn chưa được khắc phục sau khi thử một số cách cơ bản như trên, thì đã đến lúc để áp dụng các phương pháp "nâng cao" hơn.
1. Xóa DNS của bạn:
Phương pháp hiệu quả nhất để khắc phục sự cố DNS server không khả dụng là xóa nó bằng cách sử dụng Command Prompt.
1.1. Trên Windows
- Ấn tổ hợp phím Windows + R để mở hộp thoại Run.
- Nhập cmd và nhấn Enter.
- Trong cửa sổ Command Prompt, bạn nhập ipconfig /flushdns và nhấn Enter.
- Tiếp tục bằng cách gõ typing ipconfig /release và ấn Enter.
- Cuối cùng, nhập ipconfig /renew và nhấn Enter.
- Đóng cửa sổ Command Prompt và khởi động lại hệ thống.
1.2. Trên MacOS
Phụ thuộc vào phiên bản MacOS mà bạn đang sử dụng, quá trình xóa DNS có đôi chút khác nhau. Nó thường chỉ liên quan đến sự thay đổi trong cú pháp được dùng trong suốt quá trình.
Bước 1: Mở cửa sổ Finder và đi tới Applications > Utilities > Terminal.
Bước 2: Nhập cú pháp sau liên quan đến phiên bản MacOS bạn đang sử dụng:
- MacOS High Sierra - sudo killall -HUP mDNSResponder; sleep 2; echo macOS DNS Cache Reset | say
- MacOS Sierra - sudo killall -HUP mDNSResponder;say DNS cache has been flushed
- MacOS Mojave - sudo killall -HUP mDNSResponder;sleep 2;
- MacOS X El Capitan/Yosemite - sudo dscacheutil -flushcache;sudo killall -HUP mDNSResponder;say cache flushed
Bước 3: Ấn phím quay lại, nhập mật khẩu và nhấn phím quay lại một lần nữa.
- Đợi cảnh báo âm thanh vang lên cho biết việc xóa DNS thành công trước khi rời khỏi Terminal.
Bạn sẽ cần thực hiện thêm một vài bước nữa để xóa cache trên MacOS X bao gồm việc xóa cả MDNS and UDNS cache ở trên các bước đã được thực hiện trước đó. Trước khi đóng cửa sổ Terminal, bạn nhập các lệnh sau:
- Với MDNS cache, hãy nhập sudo discoveryutil mdnsflushcache
- Với UDNS cache, hãy nhập sudo discoveryutil udnsflushcaches
2. Gỡ cài đặt các phần mềm diệt virus:
Cài đặt quá nhiều phần mềm diệt virus đồng thời trên máy tính có thể tạo ra cản trở đối với sự bảo vệ được cung cấp. Kiểm tra xem liệu bạn có đang cài đặt nhiều hơn 2 chương trình diệt virus hay không vì điều này có thể là nguyên nhân dẫn đến lỗi DNS. Sau khi vô hiệu hóa tất cả các công cụ bảo vệ không cần thiết, bạn khởi động lại máy tính và có thể sự cố DNS đã được giải quyết.
Bạn chỉ nên sử dụng một chương trình diệt virus duy nhất để giúp bảo vệ bạn trước những cuộc tấn công của phần mềm độc hại. Điều này không chỉ tăng tính bảo vệ mà còn có thể giúp bạn tránh gặp phải lỗi máy chủ DNS trong tương lai.
3. Đổi máy chủ DNS
Nếu bạn đã cố gắng áp dụng các phương pháp kể trên nhưng không hiệu quả, thì có lẽ bạn nên thay đổi máy chủ DNS. Có rất nhiều DNS công cộng để lựa chọn, DNS miễn phí của Google là một trong những lựa chọn được tin dùng nhất. Quá trình đổi DNS server rất dễ dàng, chỉ với vài thao tác click chuột đơn giản.
3.1. Đổi DNS qua router
Bước 1: Truy cập vào router của bạn bằng cách mở trình duyệt web và nhập địa chỉ Default Gateway vào thanh URL.
Bạn có thể tìm thấy địa chỉ này bằng cách mở cửa sổ Command Prompt, nhập ipconfig và nhấn Enter. Sao chép dãy số bên cạnh mục Default Gateway.

Bước 2: Đăng nhập vào router với các thông tin phù hợp.
Bước 3: Xác định vị trí thông tin tài khoản Internet của bạn mà thường có thể được tìm thấy trong một tab có tên tương ứng.
Bước 4: Đi tới DNS server và chọn tùy chọn phản ánh giao thức Internet được sử dụng (IPv4 hoặc IPv6).
Bước 5: Nhập địa chỉ của DNS server bạn muốn sử dụng để thay thế máy chủ DNS hiện tại.
DNS server của Google sẽ là 8.8.8.8 trong mục DNSv4 và 8.8.4.4 trong DNS server thay thế. Trong trường hợp của IPv6, bạn sẽ nhập lần lượt 2001:4860:4860::8888 và 2001:4860:4860::8844.
Bước 6: Lưu thông tin đã được chỉnh sửa và thoát khỏi giao diện router.
3.2. Đổi DNS qua Windows OS
Bước 1: Truy cập vào thuộc tính kết nối mạng của bạn bằng cách mở hộp thoại Run (Windows + R) và nhập ncpa.cpl. Sau đó, nhấn Enter.

Người dùng Windows 10 có thể click chuột phải vào biểu tượng Windows và chọn Network Connections từ menu.
Bước 2: Chọn adapter mạng hiện tại đang sử dụng. Các kết nối WLAN cho Wifi và LAN cho kết nối trực tiếp thường qua cáp Ethernet.
Bạn sẽ có các tùy chọn ở bảng phía bên trái trên Windows 10. Chọn và click vào Change adapter options từ cửa sổ chính.
Bước 3: Nhấp chuột phải vào lựa chọn của bạn và click Properties.

Bước 4: Trong tab Networking, bạn bôi đen phiên bản IP của mình (v4 hoặc v6) từ menu và click vào nút Properties.

Bước 5: Chọn Use the following DNS server addresses.

Bước 6: Nhập địa chỉ DNS server mà bạn dự định sử dụng. Nếu bạn đã dùng máy chủ DNS trước đó không được lấy tự động, hãy nhớ lưu lại các địa chỉ cho trong trường hợp bạn muốn quay lại sử dụng chúng vào một ngày nào đó.
Bước 7: Click OK để áp dụng thay đổi.
3.3. Kiểm tra DNS server mới
Sau khi các máy chủ DNS đã được thay đổi, bạn mở trình duyệt web và thử truy cập vào một trang web nào đó. Nếu trang web ngay lập tức hiển thị, thì DNS mới đang hoạt động đúng. Nếu không, nhập một trong những địa chỉ IP của Google như 172.217.16.195 trực tiếp vào trình duyệt của bạn và ấn Enter.
https://thuthuat.taimienphi.vn/cach-sua-loi-dns-server-unavailable-54479n.aspx
Chờ cho đến khi logo Google và thanh tìm kiếm quen thuộc xuất hiện. Nếu cách này cũng thất bại, thì vấn đề có thể nằm ở Internet mà không phải DNS server. Trong trường hợp đó, bạn hãy liên hệ với nhà cung cấp dịch vụ Internet của mình để được hỗ trợ.