Nếu DNS server bạn đang sử dụng chậm hoặc không có sẵn, việc tải các trang web sẽ bị chậm hoặc thậm chí là không tải được. Đó là lý do tại sao việc tìm hiểu về DNS là quan trọng và bạn nên cân nhắc việc thay đổi DNS server của mình. Trong bài viết dưới đây Tải miễn phí sẽ giới thiệu cho bạn tất cả các thông tin về DNS cũng như cách đổi DNS trên Mac OS để bạn có thể tăng tốc quá trình lướt web cũng như khắc phục các vấn đề về DNS.
Hệ điều hành Mac sử dụng Domain Name System (DNS) để truy cập các trang web. Đó là một hệ thống vô hình đối với bạn cũng như với hầu hết người dùng khác, thậm chí mọi người không biết DNS tồn tại. Tuy nhiên, cũng giống như trên Windows, khi không truy cập được một số trang web, mạng xã hội như Facebook, thì người cũng sẽ phải lựa chọn phương pháp cách đổi DNS trên Mac
Cách đổi DNS trên Mac OS
Để hiểu về cách thức hoạt động của các DNS nhanh nhất cũng như biết cách đổi DNS thành công, bạn cần phải nắm bắt một số thông tin cơ bản. Mỗi trang web kết nối với Internet được gán một cái gì đó gọi là địa chỉ IP, giống như địa chỉ tuyến phố khu bạn ở hoặc khu bạn làm việc. Cũng giống như việc nếu bạn bè, người thân của bạn có địa chỉ đó thì họ mới có thể tìm thấy nhà hoặc khu bạn làm việc, máy tính của bạn có thể tải được các trang web nếu bạn nhập địa chỉ IP trên trình duyệt web.
Vấn đề là địa chỉ IP có thể khó tìm và khó nhớ. DNS đã được tạo để map các tên miền ghi nhớ. Chẳng hạn như tên miền cnn.com thành địa chỉ IP 157.166.226.25, và đó là địa chỉ IP của trang CNN.
Sau khi nhập URL vào thanh địa chỉ trình duyệt web rồi nhấn Enter, máy tính của bạn sẽ liên hệ với một DNS server để tìm địa chỉ IP liên quan đến tên miền. DNS nhanh nhất về cơ bản là một thư mục chứa tất cả các trang web trên thế giới. Hãy tưởng tượng một cuốn danh bạ khổng lồ chứa các địa chỉ IP cho tất cả các trang web trên Internet. Đó là DNS.
Tại sao nên thay đổi DNS sever?
Mỗi nhà cung cấp dịch vụ Internet hoạt động trên DNS server riêng của họ. Khi bạn mua gói truy cập Internet từ một công ty, chẳng hạn như Comcast, Mac của bạn sẽ tự động sử dụng DNS server của Comcast. Đó không phải là vấn đề trừ khi DNS server của nhà cung cấp dịch vụ không khả dụng. Và tại thời điểm đó, Mac của bạn sẽ không thể tải bất kỳ một trang web nào.
Tuy nhiên có nhiều công ty khác cung cấp DNS server miễn phí mà bạn có thể sử dụng cho Mac của mình. Nhiều dịch vụ này nhanh hơn và một số công ty chưa bao giờ bị gián đoạn dịch vụ. Ngoài ra, một số nhà cung cấp DNS cung cấp các dịch vụ bổ sung miễn phí khác, như bảo vệ phần mềm độc hại (malware) và parental control.
Đổi DNS trong trường hợp bạn không thể truy cập một số trang web được server tại nước ngoài như mạng xã hội lớn nhất hiện nay là Facebook, có rất nhiều cách vào Facebook bị chặn mà không nhất thiết phải đổi DNS trên máy tính của mình, các bạn còn có thể dùng phần mềm, hoặc các trình duyệt như Cốc Cốc ... nhưng dù cách vào Facebook bị chặn bằng cách đổi DNS cũng là phương án nhanh nhất.
Chọn nhà cung cấp DNS khác
Trên mạng Internet có hàng trăm, hàng chục DNS server để bạn có thể lựa chọn và thay đổi DNS trên Mac OS từ những dịch vụ này. Làm thế nào để lựa chọn một DNS server tốt nhất để sử dụng. Hiện nay có 2 dịch vụ DNS tốt nhất đó là OpenDNS và Google Public DNS. Cả 2 dịch vụ này đều miễn phí, nhanh và đáng tin cậy.
Dịch vụ của Google "không bao giờ chặn, lọc hoặc chuyển hướng người dùng", điều này khá hữu ích cho những người dùng chỉ muốn truy cập Internet mà không bị lọc. OpenDNS ngăn chặn người dùng truy cập các trang web chứa phần mềm độc hại có thể gây hại cho Mac. Ngoài ra, nếu đăng ký một tài khoản OpenDNS miễn phí, bạn có thể sử dụng tính năng parental controlđể hạn chế quyền truy cập trang web người lớn và các trang web có nội dung xấu trên Internet.
Thay đổi DNS Server trên máy Mac
Thực hiện theo các bước dưới đây để cập nhật DNS Server trên Mac:
Bước 1: Từ menu Apple , chọn System Preferences . Trên màn hình sẽ hiển thị cửa sổ như hình dưới đây:
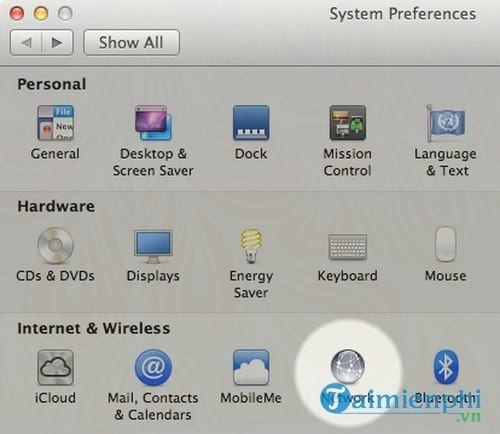
Bước 2: Chọn Network . Và trên màn hình sẽ hiển thị cửa sổ như hình dưới đây:
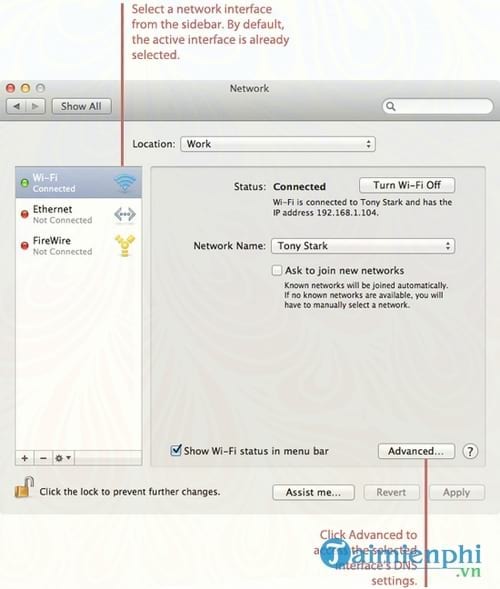
Bước 3: Chọn một giao diện mạng từ thanh sidebar. Theo mặc định, giao diện kết nối mạng chính của bạn được chọn. Nếu sử dụng nhiều hơn một giao diện kết nối Internet , thực hiện các bước hướng dẫn để cập nhật DNS server
Bước 4: Click chọn Advanced .
Bước 5: Click chọn tab DNS . Và trên màn hình sẽ xuất hiện cửa sổ như hình dưới đây:

Bước 6: Click chọn biểu tượng + để thêm một DNS server mới.
Bạn có thể sử dụng một số nhà cung cấp DNS dưới đây để thay đổi DNS trên Mac OS .
- Để sử dụng OpenDNS, nhập 208.67.222.222 và 208.67.220.220
- Để sử dụng Google DNS, nhập 8.8.8.8 và 8.8.4.4
Nếu DNS không hoạt động, thử khởi động lại máy tính của bạn. Sau khi máy tính khởi động xong, kiểm tra lại server một lần nữa.
Trên Windows, Mac đều có thể đổi DNS một cách dễ dàng, vậy còn trên các thiết bị SmartPhone thì sao, như iPhone chẳng hạn? Cách đổi DNS iPhone cũng đã được nhiều chuyên gia hướng dẫn và thành công, vì vậy, nếu bạn đang sử dụng iPhone mà không truy cập được một website nào đó, hãy thử cách đổi DNS iPhone xem sao nhé.
https://thuthuat.taimienphi.vn/cach-doi-dns-tren-mac-os-23779n.aspx
Nhiều người muốn đổi DNS trên Mac OS X để vào Facebook, nhưng có nhiều trường hợp lại muốn chặn Facebook trên Mac, nếu như trên Windows, bạn có thể phải sử dụng phần mềm để kiểm soát thời gian cũng như cấm con cái của mình truy cập Facebook, thì trên Mac, tính năng chặn Facebook được tích hợp, làm theo cách chặn Facebook trên Mac mà Taimienphi đã hướng dẫn để ngăn không cho trẻ em truy cập Facebook vào thời gian học nhé.