Laptop của bạn không kết nối được Wifi trong khi các thiết bị khác vẫn kết nối được bình thường? Ở bài viết này, Taimienphi.vn sẽ gợi ý cho bạn 9 cách để giải quyết tình trạng trên.
Bên cạnh những ưu điểm như nhỏ gọn và dễ dàng mang theo khi di chuyển, người dùng laptop thường xuyên gặp phải những vấn đề về kết nối không dây, một trong những lỗi phổ biến chính là laptop không thể kết nối được với Wifi trong khi những thiết bị khác vẫn kết nối được bình thường. Vậy nên xử lý thế nào khi gặp phải trường hợp như vậy?

Sửa lỗi Laptop không bắt được Wifi
I. Nguyên nhân gây lỗi laptop không kết nối được Wifi
Trong trường hợp nếu laptop không kết nối được Wifi, nguyên nhân có thể là do:
- Sự cố modem, router bị lỗi hoặc cấu hình không đúng cách.
- Các cài đặt trên laptop không chính xác.
- Lỗi tương thích, hoặc do driver Network quá cũ.
- Phần mềm diệt virus, ... .
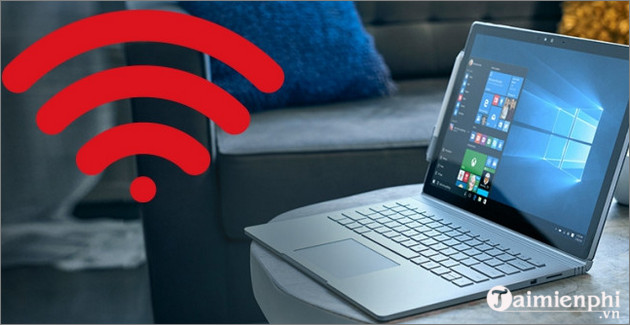
II. Cách sửa lỗi Laptop không kết nối được Wifi
Cách 1: Khởi động lại laptop và các thiết bị liên quan
Hãy thử giải quyết vấn đề bằng cách đơn giản nhất: khởi động lại router, modem, và cả laptop của bạn. Lỗi xung đột địa chỉ IP khá phổ biến, nguyên nhân là do có quá nhiều thiết bị cùng kết nối vào một router và trong số đó có 2 thiết bị có địa chỉ IP trùng nhau.
Ngoài ra, hãy thử khởi động lại laptop vì một số lỗi hệ thống có thể gây cản trở quá trình kết nối Wifi.
Cách 2: Gỡ cài đặt và cài lại driver Network
Để gỡ cài đặt và cài đặt lại driver Network, bạn thực hiện theo các bước dưới đây:
Bước 1: Kích chuột phải vào nút Start, chọn Device Manager từ menu để mở cửa sổ tương ứng.
Bước 2: Trên cửa sổ Device Manager, bạn điều hướng đến mục Network adapters.
Bước 3: Kích chuột phải vào thiết bị Wifi và chọn Uninstall device.

Bước 4: Cuối cùng khởi động lại máy tính của bạn để lưu lại thay đổi.
Hoặc nếu Laptop của bạn không tìm thấy Wifi nào để kết nối, không hiển thị các Wifi bạn có thể tham khảo nguyên nhân và cách khắc phục tại đây nhé.
- Xem thêm: Cách sửa lỗi laptop không có Wifi
Cách 3: Làm mới (renew) địa chỉ IP và DNS
DNS có chức năng dịch tên máy chủ ra địa chỉ IP và ngược lại, tất cả dữ liệu này được lưu trữ trong bộ nhớ đệm của DNS và khi đầy dữ liệu có thể gây ra mất kết nối. Để xử lý, bạn cần làm theo các bước sau:
Bước 1: Trên thanh tìm kiếm, gõ cmd và trên danh sách kết quả tìm kiếm, kích chuột phải vào Command prompt, chọn Run as administrator.

Bước 2: Lần lượt nhập các dòng lệnh sau và nhấn Enter sau mỗi lệnh:
ipconfig /release
ipconfig /renew

Bước 3: Đợi một lúc và tiếp tục gõ dòng lệnh sau rồi nhấn Enter:
ipconfig /flushdns
Bước 4: Cuối cùng bạn chỉ cần đóng cửa sổ Command Prompt và thử kết nối lại Wifi xem vấn đề, lỗi laptop không kết nối được Wifi đã được giải quyết hay chưa.
Cách 4: Thiết lập tần số 2.4 GHz thay vì 5 GHz cho Wifi dual band
Mặc dù tần số 5 GHz chạy nhanh và ổn định hơn, tần số 2.4 phát tín hiệu xa hơn, có thể vượt tường lửa và tương thích với nhiều thiết bị không dây đời cũ. Vì vậy, nếu các thiết bị khác trong nhà bạn đang dùng tần số 5 GHz và có thể kết nối mượt mà với Wifi, hãy cài lại thành 2.4 GHz giống với laptop của bạn.
Bước 1: Đầu tiên, nhấn tổ hợp Windows + S, và nhập Control vào đó để mở Control Panel.
Bước 2: Thiết lập mục View by là Category, sau đó tìm và click chọn Network and Internet.

Bước 3: Chọn Network and Sharing Center. Ở khung bên trái, chọn Change adapter settings.

Bước 4: Kích chuột phải vào tên mạng Wifi đang bị lỗi, chọn Properties.

Trong hộp thoại hiển thị trên màn hình, chọn Configure.

Bước 5: Mở tab Advanced, sau đó chọn WZC IBSS Number Channel ở khung bên trái. Ở cột Value, chọn 1, 6, hoặc 11.

Cách 5: Thay đổi cài đặt Power Settings
Bước 1: Kích chuột phải vào biểu tượng pin nằm góc dưới cùng bên phải thanh Taskbar, chọn Power options.
Bước 2: Trên cửa sổ tiếp theo, trong mục Preferred power plan, chọn Plan setting. Tiếp tục click vào Change advanced power settings.

Bước 3: Mở rộng mục Wireless Adapter Settings và Power Saving Mode.
Bước 4: Thiết lập giá trị Power Saving Mode khi dùng pin và cắm sạc là Maximum Performance.

Bước 5: Click chọn OK để lưu lại thay đổi và đóng cửa sổ Power Options lại.
Cách 6: Vô hiệu hóa tạm thời phần mềm diệt virus
Đôi khi phần mềm diệt virus có thể chặn kết nối Internet do một số đặc tính liên quan tới tường lửa hoặc bảo vệ hệ thống mạng. Vì vậy, hãy thử tắt phần mềm này đi xem có giúp khắc phục, sửa lỗi laptop không kết nối được Wifi hay không.
Cách 7: Tắt giao thức Internet IPv4 và IPv6
Bước 1: Nhấn tổ hợp phím Windows + I để mở cửa sổ Settings, tiếp theo chọn mục Network & Internet.

Bước 2: Tìm và click chọn tiếp Change adapter options.

Bước 3: Kích phải chuột vào Wifi adapter và chọn Properties. Bỏ chọn IPv4, xác nhận để hoàn tất.

Bước 4: Lúc này hãy thử kết nối lại Wifi xem sao. Nếu vẫn không thể kết nối được, chọn lại IPv4 và bỏ chọn IPv6.
Bước 5: Click chọn OK để hoàn tất.
https://thuthuat.taimienphi.vn/cach-sua-loi-laptop-khong-ket-noi-duoc-wifi-66055n.aspx
Taimienphi.vn mong rằng những cách trên đây có thể giúp bạn xử lý được sự cố, lỗi laptop không kết nối được Wifi. Chúc các bạn thành công!