Với những tài liệu Word dài thì đánh số trang là việc rât cần thiết giúp bạn dễ tìm kiếm và sửa đổi, thay thế văn bản hơn. Để đánh số trang lần lượt từ đầu đến cuối tài liệu thì hầu như ai cũng đã biết, tuy nhiên nếu bạn cần đánh số trang trong Word từ trang thứ 2 trở đi thì có thể bạn chưa biết cách thực hiện? Hãy xem ngay thủ thuật trong bài viết này để biết đánh số trang từ trang thứ 2.
Thủ thuật đánh số trang trong Word là một yêu cầu bắt buộc khi bạn soạn thảo văn bản trong nhiều trường hợp, nhất là văn bản/tài liệu của bạn dài và nhiều trang. Thông thường thì văn bản Word có một trang đầu tiên là trang ảnh bìa hoặc 1 trang giới thiệu tựa đề của văn bản/tài liệu. Do đó trang thứ 2 mới là trang bắt đầu cho văn bản, nếu bạn đánh số trang bình thường thì Word sẽ tự động đánh luôn tất cả các trang bắt đầu từ trang số 1, và như thế sẽ không đúng như mong muốn trong trường hợp này.

Đánh số trang trong Word từ trang số 2
Hiện trong Word có 1 chức năng khá đơn giản có thể giúp bạn đó là Start page (trang bắt đầu) giúp chỉnh sửa lại trang bắt đầu được đánh số theo ý muốn của bạn.
Cách đánh số trang trong Word từ trang thứ 2
* Các bước cần chuẩn bị:
- Máy tính cài chương trình Word thông dụng hay dùng hiện nay: Word 2013, Word 2016.
- Có sẵn một file Word dài cần đánh số trang.
Bước 1: Bạn mở tài liệu Word sau đó vào tab Insert -> chọn Page Number -> rồi chọn vị trí muốn để số trang -> rồi Kiểu số trang như hình mô tả dưới:
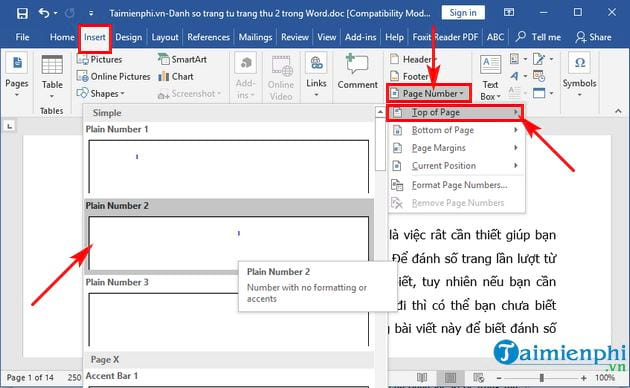
Bước 2: Khi đó số trang sẽ được Word đánh từ 1 tới trang cuối cùng của bạn -> bạn tiếp tục tiến hành click chuột vào phần Header hoặc Footer chỗ hiển thị số trang để hiển thị lên phần Header & Footer Tools -> sau đó bạn check (tick) vào phần Diffirent First Page.

Bước 3: Sau khi check vào ô trên đánh dấu trang ở trang số 1 sẽ mất đi, tuy nhiên ở trang thứ 2 nó sẽ bắt đầu Page number là 2. Việc tiếp theo là bạn cần đánh lại số để trang thứ 2 sẽ chuyển về số 1.
Bạn vào tiếp tab Insert ->Page Number -> chọn Format Page Numbers...

Tại phần Start at -> bạn chuyển về số 0 -> và nhấn OK.

Kết quả là trang thứ 2 đã được đổi thành số 1 đúng như ý muốn của bạn:

Như vậy là bạn vừa cùng chúng tôi thao tác để biết cách Đánh số trang trong Word từ trang thứ 2 trở đi. Với các bước hướng dẫn đơn giản ở trên bạn chỉ cần thực hiện theo đúng hướng dẫn là sẽ làm được, ngoài ra, các bạn cũng có thể đánh số trang bất kỳ trong word mà không gặp khó khăn nào.
https://thuthuat.taimienphi.vn/cach-danh-so-trang-trong-word-tu-trang-thu-2-32893n.aspx
Ngoài ra, nếu bạn sử dụng Excel và chưa biết cách đánh số trang trên Excel thì bạn tham khảo thêm hướng dẫn cách đánh số trang trong Excel mà Taimienphi.vn đã chia sẻ. Chúc bạn thành công!