Bạn muốn đánh số trang bất kỳ để tài liệu của mình trở nên chuyên nghiệp và dễ quản lý? Hướng dẫn đơn giản dưới đây sẽ giúp bạn ngắt section, xóa liên kết và thêm số trang một cách nhanh chóng, lý tưởng cho báo cáo, tiểu luận hay sách.
1. Cách đánh số trang trong Word 2013, 2016, 2019
Giao diện của Word 2013, 2016 và 2019 khá tương đồng, nên quy trình thực hiện cũng không có gì khác biệt. Dưới đây là các bước cụ thể:
Nếu bạn chưa cài đặt, bạn có thể tải word 2016 tại đây.
Bước 1: Mở tài liệu và đặt con trỏ chuột vào đầu văn bản của trang mà bạn muốn bắt đầu đánh số. Ví dụ, nếu bạn muốn bỏ qua trang đầu tiên, hãy đặt con trỏ vào văn bản của trang thứ hai.
Bước 2: Trên thanh menu, các bạn nhấn vào Page Layout >Break >Next Page

Bước 3: Tiếp theo chọn Insert >Page Number >Format Page Number...
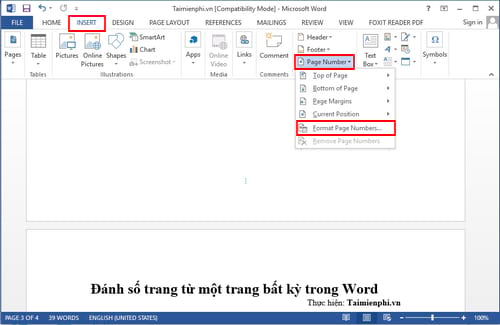
Bước 4: Hộp thoại sẽ hiện ra, từ đó bạn có thể chọn kiểu số trang và bắt đầu từ giá trị bạn muốn, chẳng hạn như 1. Nhấn OK.

Bước 5: Cũng tại tab Insert, hãy chọn Footer hoặc Header để thêm số trang vào tài liệu. Có thể chọn định dạng là Footer kiểu Annual.

Bước 6: Ngay sau đó, bạn sẽ thấy hai section khác nhau tại trang bắt đầu đánh số. Để xóa số trang ở section đầu tiên, ngắt liên kết bằng cách nhấn vào Link to Previous.

Bước 7: Cuối cùng, di chuyển lên section đầu tiên và xóa số trang mà bạn không muốn hiển thị.

Kết quả là số trang của section hai sẽ được đánh từ 1.

2. Cách đánh số trang trong Word 2007, 2010
Quá trình thực hiện trong Word 2007 và 2010 tương tự như trên, bạn chỉ cần làm theo các bước sau:
Bước 1: Mở văn bản lên và đặt con trỏ chuột vào vị trí bạn muốn bắt đầu đánh số.

Bước 2: Chọn Page Layout >Break > Next Page

Bước 3: Tiếp theo chọn Insert >Page Number >Format Page Number...

Bước 4: Hộp thoại sẽ xuất hiện, bạn có thể chọn kiểu số và giá trị bắt đầu là 1. Nhấn OK để xác nhận

Bước 5: Trong tab Insert, các bạn chọn Footer hoặc Header để thêm số trang mong muốn.

Bước 6: Chọn Link to Previous để ngắt liên kết giữa các section.

Bước 7: Cuối cùng, xóa số trang ở section đầu tiên không cần thiết.

Khi hoàn tất, số trang từ section hai sẽ bắt đầu từ 1.

3. Cách đánh số trang trong Word 2003
Dưới đây là các bước dành riêng cho phiên bản Word 2003:
Bước 1: Mở tài liệu và đặt con trỏ ở cuối trang mà bạn muốn tách.
Bước 2: Vào Insert >Break và chọn Next Page.


Bước 3: Khi con trỏ đã chuyển sang trang mới, chọn View >Header and Footer.

Bước 4: Di chuyển xuống Footer hoặc sử dụng Switch Between Header and Footer.

Bước 5: Nhấn Link to Previous để ngắt liên kết giữa các trang.

Bước 6: Chọn Format Page Number, điền số mà bạn muốn bắt đầu đánh

Bước 7: Cuối cùng, sử dụng Insert Page Number để hiển thị số trang.

Bước 8: Cuối cùng, sử dụng Insert Page Number để hiển thị số trang.

Quy trình thực hiện đơn giản này giúp bạn tạo điều kiện thuận lợi hơn cho việc thao tác trên tài liệu. Cảm giác được kiểm soát trang văn bản sẽ mang lại sự dễ chịu hơn trong công việc.
https://thuthuat.taimienphi.vn/danh-so-trang-tu-mot-trang-bat-ky-trong-word-1881n.aspx
Hy vọng hướng dẫn trên sẽ giúp ích cho bạn trong việc tối ưu hóa tài liệu của mình. Nếu bạn đã nắm rõ cách đánh số trang trong Word, tại sao không tìm hiểu thêm về cách đánh số trang trên Excel để nâng cao kỹ năng văn phòng của mình? Chúc bạn thành công!