Đánh số trang trong word 365 là công việc quan trọng khi bạn đang soạn thảo hay làm luận án trên công cụ Microsoft Word. Nếu chưa biết cách đánh số trang trong Word 365 như thế nào thì mời các bạn theo dõi hướng dẫn dưới đây của Taimienphi.vn nhé!
Việc đánh số trang trong Word 365 theo ý muốn là thao tác đơn giản nhưng không phải ai cũng biết cách thực hiện. Và để giúp tài liệu của bạn trông khoa học, dễ theo dõi hơn thì hãy cũng theo dõi hướng dẫn dưới đây nhé.
 Hướng dẫn đánh số trang trong Word 365
Hướng dẫn đánh số trang trong Word 365
Cách đánh số trang trong Word 365 theo ý muốn
Tùy theo nhu cầu mà người dùng có thể chọn ra cách đánh số trang trong Word 365 giúp bài luận văn, bản báo cáo,... trở nên đẹp mắt hơn, dễ dàng theo nội dung tài liệu và gây ấn tượng tốt đến các độc giả.
1. Cách đánh số trang trong Word 365 từ trang đầu tiên
Ngay sau khi hoàn tất quá trình soạn thảo luận văn, bài báo cáo,... bạn có thể bắt đầu đánh số trang trong Word 365 để biến sản phẩm trở nên chuyên nghiệp hơn, đồng thời đảm bảo người xem có thể tìm kiếm nội dùng dễ dàng.
Bước 1: Mở tài liệu Word, tại giao diện chính nhấn Insert => ấn Page Number.

- Chọn vị trí đánh số trang trong Word 365 theo ý muốn.
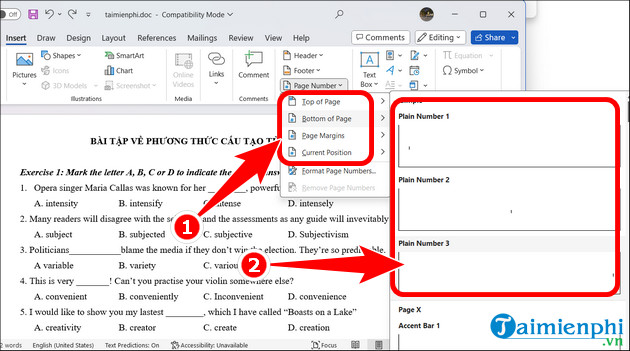
Bước 2: Sau khi hoàn tất số trang sẽ tự động điền như hình dưới. Click Close Header and Footer để kết thúc quá trình.
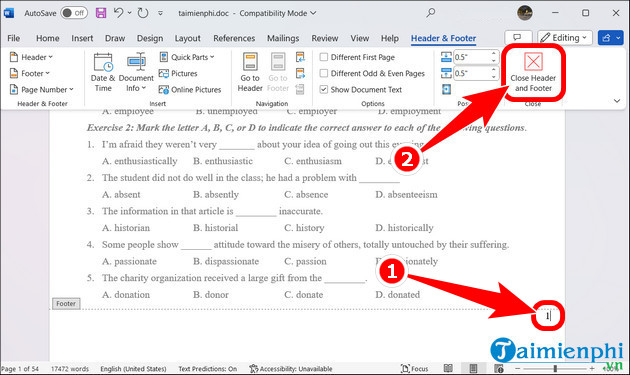
2. Cách đánh số trang trong Word 365 bỏ trang đầu
Trong quá trình thực hiện, nếu bạn không muốn hiện số trang ở bìa hay mục lục thì có thể đánh số trang trong Word 365 từ trang 2 thông qua hướng dẫn dưới đây.
Bước 1: Thực hiện đánh số trang trong Word 365 từ trang đầu tiên theo hướng dẫn trên.
Bước 2: Click Layout => nhấn icon mở rộng.
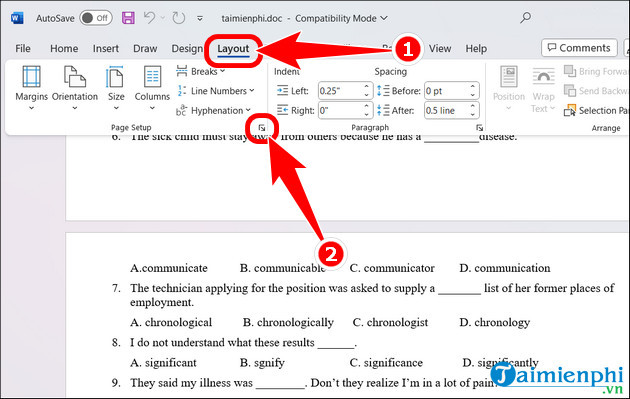
Bước 3: Chọn mục Layout => tích ô Different first page => ấn OK.
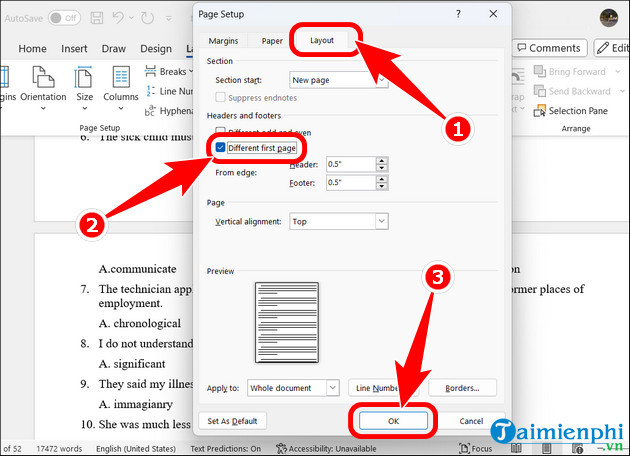
3. Cách đánh số trang trong Word 365 từ số trang lớn hơn 1
Bên cạnh các phương pháp trên, bạn còn có thể đánh số trang trong Word 365 từ số trang lớn hơn 1 để theo dõi và tìm kiếm thông tin cụ thể mà không gặp bất kỳ khó khăn nào.
Bước 1: Ấn Insert => nhấn Page Number => chọn Format Page Numbers.
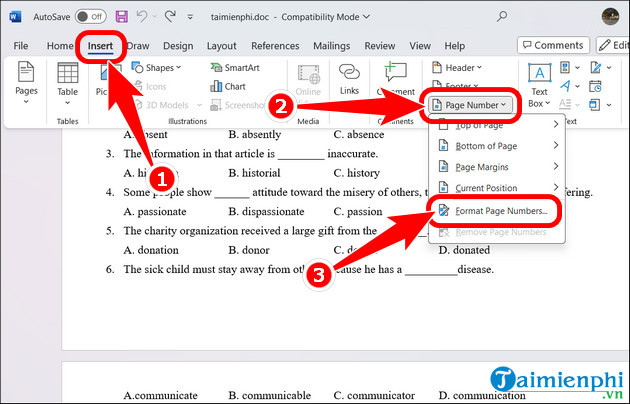
Bước 2: Tích ô Start at và điền số trang lớn hơn 1 => OK.
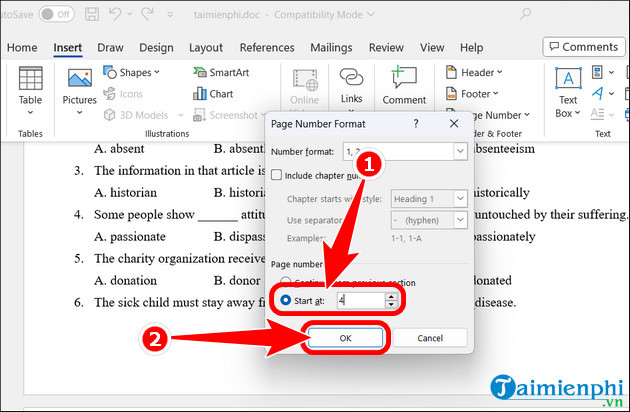
4. Cách đánh số trang trong Word 365 từ trang bất kỳ
Trong trường hợp bạn muốn đánh số trang trong Word 365 ở trang bất kỳ thì có thể tham khảo các bước dưới của chúng tôi.
Bước 1: Nhấn mục Layout => ấn Break => chọn Next Page.
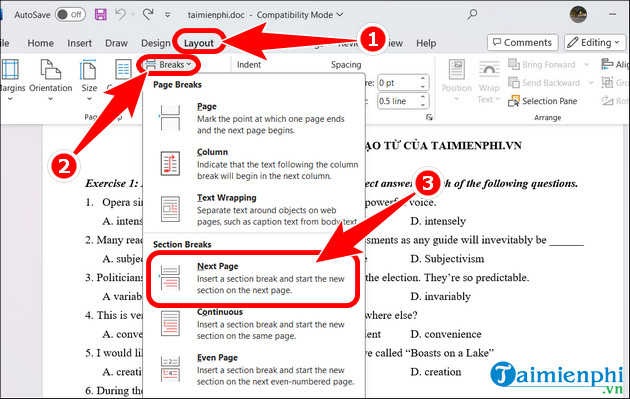
Bước 2: Tiếp tục ấn Insert => nhấn Page Number và chọn vị trí đánh số trang bất kỳ.
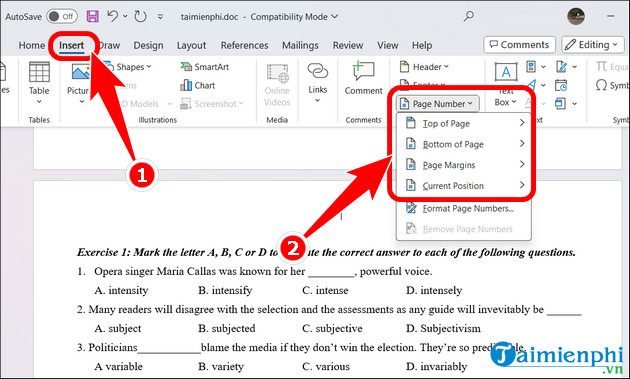
Bước 3: Bỏ phần Link to Previous => Close Header and Footer.
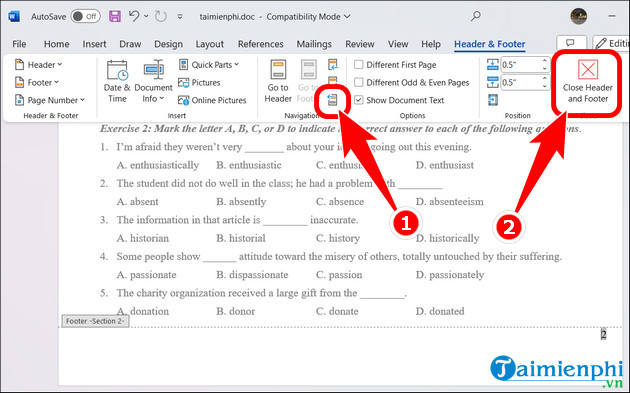
Câu hỏi thường gặp về đánh số trang trong Word 365
1. Đánh số trang trong Word 365 có cần thiết không?
Việc đánh số trang trong Word 365 rất cần thiết tùy thuộc vào mục đích và tính chất của tài liệu bạn đang làm việc. Dưới đây là một số lý do mà việc đánh số trang có thể hữu ích:
- Dễ dàng theo dõi nội dung: Số trang giúp bạn và người đọc dễ dàng xác định vị trí của các phần trong tài liệu, từ trang bìa đến phụ lục.
- Quản lý tài liệu: Số trang giúp bạn tổ chức và quản lý tài liệu hiệu quả hơn, đặc biệt là đối với các tài liệu dài.
- Tham khảo và trích dẫn: Khi cần trích dẫn hoặc tham khảo tài liệu, số trang là thông tin quan trọng giúp định vị chính xác nội dung.
2. Đánh số trang trong Word 365 có áp dụng cho phiên bản khác không?
Tính năng đánh số trang trong Word 365 có thể áp dụng cho các phiên bản khác bao gồm Microsoft Word 2019 và 2016. Mặc dù, một vài tính năng có chút khác biệt, nhưng nó lại không ảnh hưởng nhiều đến việc đánh số trang.
Như vậy, trên đây là toàn bộ hướng dẫn cách đánh số trang trong Word 365 mà bạn đọc có thể áp dụng thay vì phải tốn công chèn số. Hy vọng thủ thuật bổ ích sẽ đem lại kết quả thuận lợi trong quá trình soạn thảo văn bản của bạn. Song song với đó, người dùng cũng cần nắm bắt các phím tắt trong word để làm việc hiệu quả hơn, thao tác nhanh hơn.
https://thuthuat.taimienphi.vn/cach-danh-so-trang-trong-word-365-77466n.aspx
Ngoài ra để tiện cho việc in tài liệu cũng như upload lên mang Internet, bạn đọc có thể chuyển Word sang PDF tránh trường hợp bị lỗi font chữ và đồng thời bảo vệ thông tin của mình.