Trong bài viết này, Tải Miễn Phí xin chia sẻ tới bạn đọc những phương pháp chuyển file định dạng Word sang định dạng PDF hiệu quả nhất, miễn phí và đảm bảo không bị lỗi font. Với các cách làm đơn giản và tiện lợi, bạn sẽ dễ dàng tạo ra file PDF chuyên nghiệp cho công việc và học tập.
1. Sử dụng công cụ SmallPDF
Bước 1: Để s ử dụng SmallPDF bạn truy cập link TẠI ĐÂY.
Bước 2: Nhấn vào Chọn các tệp (có cách khác là ném file Word vào trang này).
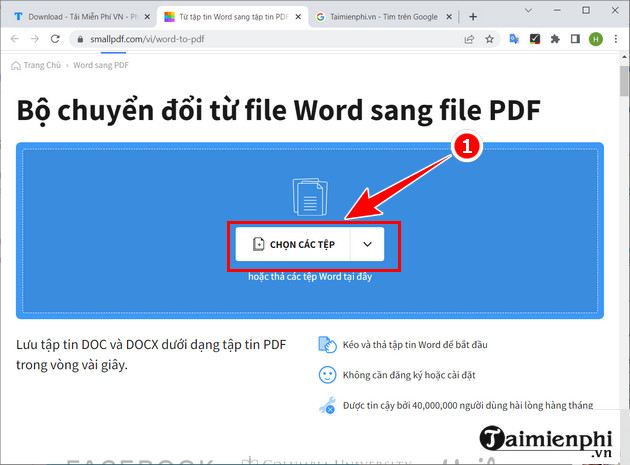 Hướng dẫn chuyển đổi file DOC sang PDF
Hướng dẫn chuyển đổi file DOC sang PDF
Bước 3: Chọn file muốn chuyển Word sang PDF (có thể chọn tệp RTF, TXT, DOCX hoặc DOC).
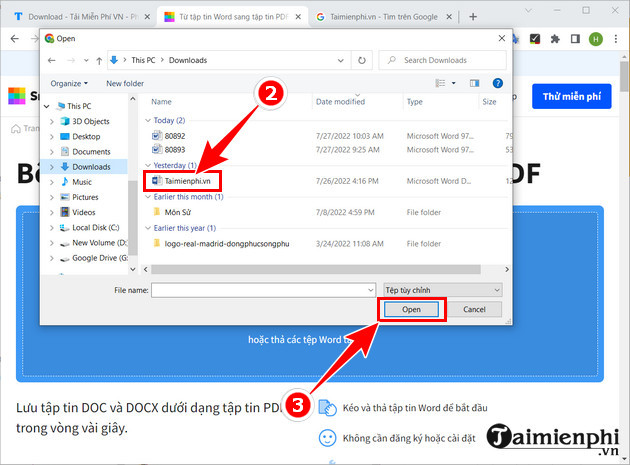
Hệ thống sẽ tự động chuyển đổi và thời gian xử lý phụ thuộc vào dung lượng file và tốc độ mạng của bạn.

Bước 4: Sau khi chuyển file xong, nhấn vào nút Tải File xuống => chọn Lưu file vào thiết bị.

Bước 5: Mở file và kiểm tra kết quả sau khi dùng SmallPDF

Bước 6: Như Taimienphi đã nói ở trên, chuyển đổi theo hình thức này văn bản của bạn sẽ không bị lỗi Font.

2. Sử dụng công cụ trên máy tính
2.1. Sử dụng tính năng Save As
Bước 1: Mở file cần chuyển, click biểu tượng Office góc trên bên trái -> chọn Save As -> click PDF or XPS đối (mỗi phiên bản nút File hiển thị khác nhau, nhưng hầu hết đều nằm ở góc bên trái màn hình)
- Lưu ý: Trường hợp không thấy tùy chọn này, bạn có thể cài thêm tiện ích mở rộng Microsoft Save as PDF tại đây

Đối với một số người dùng phiên bản Word cao hơn, bạn chỉ cần click vào biểu tượng File => click Save As.

Bước 2: Hộp thoại Save As mở ra, tại đây bạn chọn PDF tại Save as Type để tiến hành lưu file Word dưới dạng PDF, đồng thời cũng sẽ có thêm các tùy chọn cho bạn
- Standard (publishing online and printing): Chọn phần này đồng nghĩa với việc tối ưu hóa in ấn và phát hành trên mạng Internet.
- Minimum size (publishing online and printing): Nếu chọn phần này sẽ tối ưu hóa dung lượng và phát hành trên mạng Internet.
- Open file after publishing: Sau khi hoàn tất quá trình chuyển đổi sẽ tự động mở file PDF đã được chuyển đổi.

Bước 3: Lựa chọn nơi lưu trữ file PDF => chọn Save để hoàn tất các bước.

2.2. Sử dụng tính năng Print
Bước 1: Mở file Word bạn muốn chuyển sang PDF lên, nhấn vào File => Print hoặc nhấn tổ hợp phím Ctrl+P để mở cửa sổ Print.
Bước 2: Tại giao diện cửa sổ Print, các bạn nhấn vào mục Printer tương tự như việc chọn máy in và click Microsoft Print to PDF.

Bước 3: Sau khi lựa chọn Microsoft Print to PDF xong, nhấn Print để xuất ra file PDF. Cửa sổ Save Print Output As hiện lên để bạn đặt tên và chọn nơi lưu file => click Save để hoàn tất việc chuyển Word sang PDF.

Ngoài ra, nếu như máy tính của bạn có cài phần mềm Foxit Reader thì mặc định khi bạn đặt lệnh in cũng sẽ có thêm tùy chọn chuyển đổi đó là Foxit Reader PDF Printer

3. Một số cách chuyển đổi file miễn phí khác
Bước 1: Truy cập link TẠI ĐÂY
Bước 2: Chọn Select File để đưa file Word muốn chuyển đổi sang PDF vào.

Bước 3: Nhấn Convert để tiến hành quá trình

Bước 4: Ngay lập tức hệ thống sẽ tự động chuyển Word sang PDF, quá trình diễn ra trong vài giây và bạn chỉ cần nhấn Download để tải file về mà thôi. Quá đơn giản phải không nào.
- Chú ý
- Các file Word có dung lượng tối đa là 5MB

https://thuthuat.taimienphi.vn/3-cach-chuyen-doi-file-word-sang-pdf-cuc-hieu-qua-394n.aspx
Ngoài ra còn có một phần mềm khác như Advanced Word to PDF Converter cũng có khả năng xử lý, hỗ trợ được việc chuyển đổi file Word có định dạng DOC, DOCX,DOCM, TXT, RTF sang PDF với tốc độ ổn định.