Chia sẻ file qua email hoặc tin nhắn có thể mất thời gian và tốn dung lượng, tạo mã QR cho tài liệu chính là giải pháp giúp bạn chia sẻ tài liệu nhanh chóng. Chỉ cần tạo mã QR, người nhận có thể quét và truy cập ngay, không cần phải tải xuống hay gửi tệp nặng.
Mã QR là mã vạch hai chiều lưu trữ thông tin dưới dạng ký tự, giúp người dùng truy cập nhanh chóng vào nội dung liên kết như trang web, tài liệu PDF, Word, Excel, hoặc thông tin sản phẩm khi quét mã.

Một số lưu ý khi tạo mã QR cho tài liệu
- Nên chọn định dạng PNG để đảm bảo chất lượng hình ảnh cao hơn.
- Đảm bảo kích thước đủ lớn để dễ dàng quét bằng điện thoại.
Cách tạo mã QR cho tài liệu PDF
Để tạo mã code cho tài liệu PDF, bạn có thể làm theo các bước sau:
Bước 1: Đầu tiên, bạn cần truy cập liên kết TẠI ĐÂY
Bước 2: Chọn Tải Lên Tệp PDF và chọn File PDF cần tạo QR Code, nhấn nút Tùy chỉnh & Tải Xuống màu tím.
- Bạn có thể đặt tên cho QR của bạn tại ô bên dưới (không bắt buộc)

Bước 3: Sau đó bạn tùy chỉnh và lựa chọn mẫu có sẵn, khung, hình dạng, logo .... tùy biến để mã QR cho tài liệu của bạn đẹp, ấn tượng hơn.
- Xem hình dáng, kiểu dáng mã tại phía bên phải màn hình.

Bước 4: Sau khi đã chỉnh xong hết, bạn chọn Định Dạng và Kích thước mã => nhấn nút Tải xuống Mã QR bên phải.

Cách tạo mã QR cho tài liệu Word, Excel
Quá trình tạo mã quét cho tài liệu Word và Excel cũng khá giống so với PDF
Bước 1: Truy cập link TẠI ĐÂY chọn Upload File
Bước 2: Chọn File Word hoặc Excel cần tạo mã QR Code, nhấn Open
Bước 3: Tiếp đó bạn chọn Generate dynamic QR code

Bước 4: Tùy chọn mã QR cho tài liệu Word hoặc Excel của bạn tại bảng này.

- Cuối cùng chọn định dạng và nhấn Download.
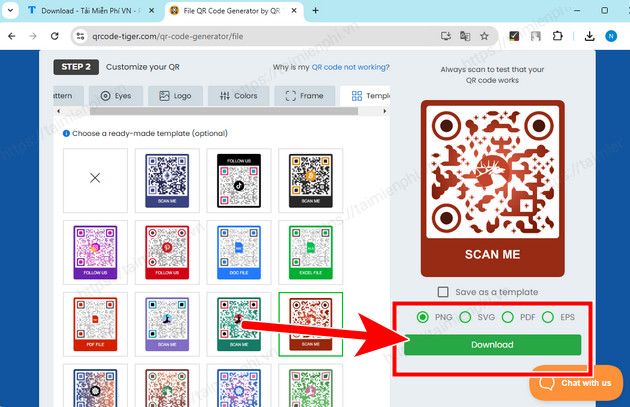
- Ngay sau đó mã QR của bạn sẽ được tải về máy, bạn có thể mở lên chia sẻ hoặc gửi cho người dùng khác.
+ Hoặc nhấn Download nếu không thấy tự động tải.

Hướng dẫn quét mã QR Code
Để quét mã Code vừa tạo, bạn hãy thực hiện theo các bước sau:
Bước 1: Mở ứng dụng Zalo trên điện thoại Android hoặc iOS.
Bước 2: Chọn biểu tượng quét mã QR và hướng camera về phía QR Code
- Sau khi quét thành công, bạn sẽ nhận được liên kết đến tài liệu và có thể mở nó ngay lập tức.
==> Tham khảo cách quét mã QR trên Zalo
https://thuthuat.taimienphi.vn/cach-tao-ma-qr-cho-tai-lieu-77937n.aspx
Tạo mã QR cho tài liệu PDF, Word và Excel là một thủ thuật ứng dụng văn phòng hiệu quả để chia sẻ thông tin nhanh chóng và tiện lợi. Với các bước đơn giản mà chúng tôi đã hướng dẫn ở trên, bạn có thể dễ dàng tạo mã Code hữu ích cho nhu cầu cá nhân hoặc công việc.