In 2 mặt giấy A4 giúp tiết kiệm giấy và tăng tính chuyên nghiệp cho tài liệu. Nếu máy in của bạn hỗ trợ in hai mặt, thao tác sẽ đơn giản hơn. Tuy nhiên, nếu máy in không có tính năng này, bạn vẫn có thể thực hiện thủ công.
Hướng dẫn chi tiết cách in 2 mặt trong Word, Excel, PDF dù máy in có hỗ trợ hay không. Áp dụng mẹo này để tối ưu hóa việc in ấn tài liệu.
1. Đối với máy in không hỗ trợ in 2 mặt
Bước 1: Với Word 2003 và Word 2007, chúng ta bấm tổ hợp phím Ctrl + P để xuất hiệp hộp thoại Print. Trong mục Print chúng ta chọn Odd pages để in các trang lẻ trước. Lưu ý không check vào Reverse print order.
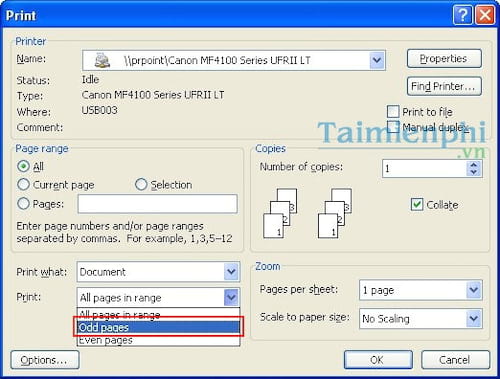
Với Word 2010 và Word 2013, chúng ta bấm tổ hợp phím Ctrl + P, sau đó dưới mục Settings các bạn chuyển từ Print All Pages sang Only Print Odd Pages.
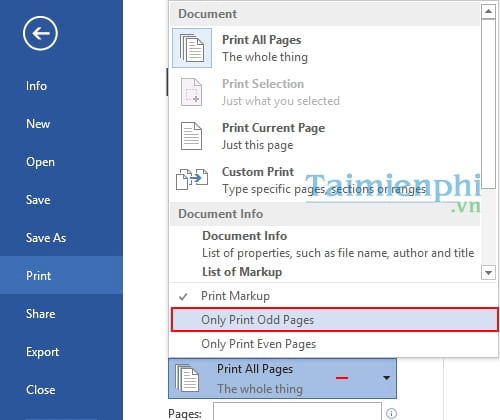
Bước 2: Sau khi các trang lẻ được in xong, các bạn đảo ngược mặt tất cả các trang giấy vừa in, rồi tiếp tục thực hiện thao tác như in trang lẻ, nhưng lần này chọn Even pages với Word 2003, Word 2007, hoặc Only Print Even Pages với Word 2010, Word 2013 để in trang chẵn. Cuối cùng, nhấp chuột chọn Reverse print order và nhấn OK để in những trang còn lại.
- Chú ý:
- Việc đảo giấy cần phải đảm bảo thuận cả 2 chiều. Để làm đúng được thao tác này, bạn nên thử in 1-2 tờ trước rồi mới thực hiện in toàn bộ để tránh lãng phí nếu sai, hỏng.
2. Với máy in hỗ trợ in 2 mặt
- Với phiên bản Word 2003 và Word 2007, chúng ta bấm tổ hợp phím Ctrl + P. Trong Properties chọn Finishing và đánh dấu chọn Print on Both Sides.
- Với Word 2010 và Word 2013, chúng ta cũng bấm tổ hợp phím tắt Ctrl + P

Trong giao diện Print, các bạn lựa chọn máy in.

Lựa chọn xong máy in, các bạn hãy lựa chọn chế độ Print on Both Sides thay vì Print One Sided như mặc định.

3. In 2 mặt với file PDF
Máy tính bạn cần sử dụng phải được cài phần mềm hỗ trợ đọc file PDF là Foxit Reader và Adobe Reader:
- Download Foxit Reader tại đây.
- Download Adobe Reader tại đây.
Bước 1: Đầu tiên, chúng ta mở file PDF rồi click chọn biểu tượng máy in hoặc bấm tổ hợp phím Ctrl + P.

Bước 2: Để in file PDF ra 2 mặt giấy một cách thủ công, chúng ta cũng thực hiện theo nguyên lý như với Word. Để in các trang lẻ bạn click chọn Pages (để đánh dấu những trang cần in, ở đây tôi in từ trang 1 đến trang 20) sau đó click chọn Odd Pages only (ở mục Subset). Và click Ok để in các trang lẻ

Tiếp đến bạn đảo giấy ở máy in để in những trang chẵn. Click chọn Even pages only (ở mục Subset).

https://thuthuat.taimienphi.vn/cach-in-hai-mat-giay-a4-word-excel-pdf-24514n.aspx
Sử dụng cách in 2 mặt giấy A4 trong Word, Excel, PDF giúp tiết kiệm chi phí và bảo vệ môi trường. Hầu hết các phiên bản Microsoft Office từ 2003 đến 2019 đều hỗ trợ tính năng này, giúp bạn dễ dàng tạo tài liệu chuyên nghiệp. Khi in tài liệu dài, tối ưu cách trình bày sẽ giúp tiết kiệm giấy mà vẫn đảm bảo nội dung rõ ràng.