Thủ thuật in A4 thành 2 tờ A5 trong Word, Excel là một thao tác nhỏ, khá đơn giản hỗ trợ người dùng Excel in được văn bản, tài liệu thu nhỏ trong khổ giấy A4. Điều này sẽ tiện lợi hơn so với việc phải chuẩn bị giấy A5 để in các văn bản cỡ bé.
Bài viết liên quan
- Cách in khổ giấy A5 trong Word, Excel
- Cách in nhiều trang trên một tờ giấy trong Word 2010, 2013
- Cách in khổ A4 thành A3 trong Word, chuyển A4 sang A3
- Cách in 2 mặt giấy A4 Word, Excel, PDF đơn giản
- Cách in file Excel, in bảng chuẩn Excel 2016, 2013, 2010, 2007, 2003
Với người dùng thường xuyên làm việc với văn bản trong Word, cách in văn bản đã quá quen thuộc. Tuy nhiên, với những ai ít sử dụng máy in và thường đến quán photo, việc in văn bản có thể khá phức tạp.
Cách in A4 thành 2 tờ A5 trong Word, Excel
Bước 1: Trong Word, nhấn tổ hợp phím Ctrl + P hoặc chọn biểu tượng Office ở góc trái và chọn Print.
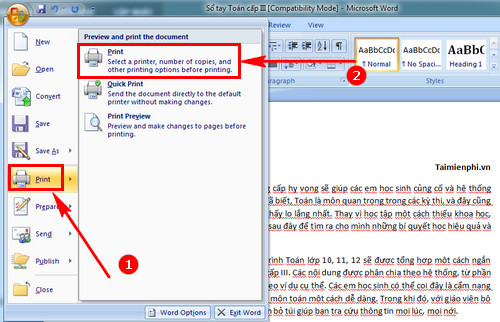
Bước 2: Khi hộp thoại Print xuất hiện, để in A4 thành 2 tờ A5, bạn cần chú ý phần Pages per sheet, hiện đang ở chế độ 1 page. Với chế độ này, văn bản sẽ in đầy đủ trên một tờ giấy A4.
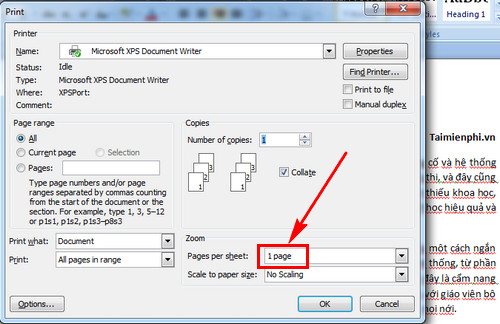
Bước 3: Để in A4 thành 2 tờ A5 trong Word hoặc Excel, hay đơn giản là chia đôi tờ A4 để in 2 trang văn bản, bạn chuyển Pages per sheet sang chế độ 2 pages. Cuối cùng, nhấn OK để bắt đầu in.
https://thuthuat.taimienphi.vn/cach-in-a4-thanh-2-to-a5-trong-word-excel-23261n.aspx

Việc in A4 thành 2 tờ A5 trong Word rất đơn giản, đúng không? Khi in Excel, người dùng cũng thực hiện các bước tương tự. Cách duy nhất khác biệt là chọn Pages per sheet thành 2 pages. Tuy nhiên, nhiều người vẫn chưa biết và ngại thử tính năng này.
Trước khi in A4 thành 2 tờ A5 trong Excel, bạn nên căn lề trong Word để đảm bảo văn bản in ra đẹp mắt. Các thao tác căn lề trong Word đã được Taimienphi.vn hướng dẫn chi tiết, giúp bạn căn chỉnh chuẩn xác nhất. Trước đây, người dùng thường bỏ qua tính năng này, khiến văn bản không đẹp. Nhưng với Word 2016, tính năng căn lề đã được cải thiện hiệu quả, giúp tạo ra các trang văn bản đẹp mắt và chuyên nghiệp.