Cách sửa lỗi Windows không thể kết nối với máy in không hề khó, đây là một trong những lỗi bạn sẽ thường xuyên gặp phải khi sử dụng máy in, mời các bạn theo dõi bài viết dưới đây để hiểu rõ hơn cách sửa lỗi Windows không thể kết nối với máy in.
Việc kết nối máy in không phải lúc nào cũng suôn sẻ và nếu bạn thường xuyên phải làm công việc này bạn sẽ thấy nó có nhiều lỗi rất khó chịu không kém gì các lỗi mà trên Windows gặp. Không chỉ đến từ phía máy in mà ngay cả Windows cũng một phần góp vào trong đó. Để có thể sửa lỗi Win không kết nối máy in chúng ta phải làm theo nhiều cách khác nhau, các cách này còn tùy thuộc vào tình trạng mà chúng ta gặp phải.

Tuy vậy các lỗi này không hề khó sửa nếu bạn chịu khó tìm tòi một chút hoặc theo dõi bài viết dưới đây, cách sửa lỗi Win không kết nối máy in với hướng dẫn chi tiết của chúng tôi và cũng là một bài viết tham khảo bạn có thể áp dụng cho nhiều trường hợp khác nhau nếu muốn cài máy in và kết nối máy in với máy tính.
Sửa lỗi Windows không thể kết nối với máy in
1. Lỗi máy in 0x000007e, thiếu file mscms.dll
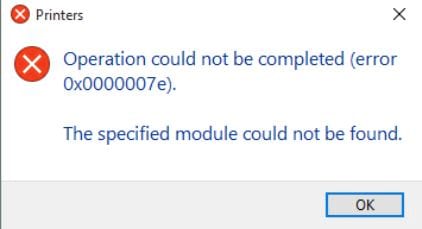
Trong trường hợp kết nối máy in bạn gặp phải lỗi 0x000007e tức là hệ thống in của bạn thiếu mất file mscms.dll, đừng lo lắng vì file này chúng ta có thể tìm thấy ngay trong máy mà không cần tải ở bất cứ đâu. Hãy tiến hành sửa lỗi Win không kết nối máy in 0x000007e với cách làm dưới đây.
Bước 1: Đầu tiên hãy mở My Computer (trên Windows 10 là This PC) lên và truy cập theo đường dẫn sau ổ C > vào phần Windows > tiếp tục vào System32 và dừng lại tại đây.

Tại đây bạn thấy có rất nhiều file và không thể mò file mscms.dll, và để nhanh chóng hơn hãy nhìn biểu tượng tìm kiếm bên phải Explorer.
Bước 2: Tại Phần tìm kiếm bạn gõ mscms.dll, kết quả hiện ra ngay lập tức và hãy tiến hành lệnh copy file này nhé.

Bước 3: Sau đó bạn truy cập vào thư mục theo đường dẫn sau đây ổ C > vào Windows > vào tiếp System 32 > vào mục quản lý driver in Spool > và dừng lại tại phần Drivers.

Tại đây có 2 thư mục là W32x86 và x64 mà bạn cần quan tâm, nếu bạn đang sử dụng hệ điều hành 32bit thì hãy truy cập tiếp vào W32x86 còn trường hợp là Windows 64 bit thì lựa chọn x64.
Bước 4: Sau đó vào tiếp folder có tên 3 vàcopy file vừa nãy vào đây.

Bước 5: Thông báo hệ thống hiện lên báo file đã tồn tại, bạn có muốn ghi đè vào hay không. Nhấn Replace the file in destination để ghi đè file nhé.

Trên một số máy tính cài đặt chức năng bảo vệ quyền Administrator, nếu có thông báo này hiện ra cứ nhấn Continues.
Lưu ý: Ở một số máy bạn phải nhập cả tài khoản và mật khẩu đăng nhập vào nếu như họ cài đặt quyền bảo vệ.

Và sau khi tiến hành xong bước này bạn hãy thử kết nối lại máy in để xem đã sửa lỗi Win không kết nối máy in hay chưa nhé.
2. Kiểm tra tính chia sẻ trên máy in
Một nguyên nhân gây ra tình trạng không thể kết nối máy in có thể do máy in chưa được chia sẻ hoặc đã bị tắt đi. Ngoài ra tình trạng thay đổi IP cũng dẫn đến việc máy in không bị lỗi trên. Đây là lỗi khá cơ bản và để sửa lỗi Win không kết nối máy in do chia sẻ hãy làm theo cách sau.
Bước 1: Đầu tiên hãy mở Control Panel bằng cách tìm kiếm trong Start Menu.

Bước 2: Trong Control Panel hãy tìm đến mục View devices and printers.

Bước 3: Sau đó bạn chọn máy in muốn chia sẻ (nếu là chủ máy in) và lựa chọn Printer properties ở menu chuột phải.

Bước 4: Tại đây hãy chuyển sang phần Sharing và tích vào Share this Printer rồi xác nhận Apply >OK là được, quá trình chia sẻ máy in đã hoàn tất.

Sau đó các máy in chỉ cần biết được địa chỉ của máy in bạn, hoặc lựa chọn add a printer trong phần View devices and printers để tiến hành kết nối máy in.

3. Sửa lỗi Win không kết nối máy in do không tìm thấy máy in

Bước 1: Trong quá trình thêm máy in vào máy của bạn nhưng không tìm thấy máy in nào cả, hãy nhấn chọn The printer that i want isn't listed để xử lý vấn đề trên nhé.

Bước 2: Trong này có đến 5 lựa chọn cho bạn xử lý việc sửa lỗi Win không kết nối máy in, không tìm thấy máy in.

- My printer is a little older: Nhờ sự trợ giúp của hệ thống để giúp bạn tìm lại máy in, hệ thống sẽ đưa ra vài lời khuyên cho bạn.
- Select a shared printer by name: Lựa chọn máy in đã được chia sẻ, bạn có thể tìm thấy máy in theo mẫu "tên máy chia sẻ\tên máy in".
- Add a printer using a TCP/IP address: Kết nối máy in với địa chỉ IP trong cùng hệ thống mạng.
- Add a Bluetooth, wireless: Kết nối máy in nếu máy bạn hỗ trợ và đã được cài đặt thông qua Wireless, bluetooth.
- Add a local printer with manual settings: Kết nối thông thường với cài đặt và thiết lập bằng tay.
Bước 3: Để có thể kết nối máy in cách đơn giản nhất hãy lựa chọn phương án thứ 3 là add a printer using a TCP/IP, tức là chúng ta chỉ cần biết được địa chỉ IP của máy đó.

Bước 4: Và tiếp theo đó là điền IP của máy chủ máy in đó hoặc chính máy in đó nếu nó chạy độc lập.

Để xem được IP của máy in bạn hãy xem lại các bước phần 2, tuy nhiên nhiên chúng ta không vào mục Sharing mà chuyển sang Port, kéo danh sách bạn sẽ thấy địa chỉ của máy in cần tìm.

Bước 5: Đợi hệ thống xác định địa chỉ và tìm kiếm máy in cho bạn, quá trình này diễn ra khá nhanh.

Nếu có thông báo Yuo've succcessfully added... tức là bạn đã kết nối máy in thành công, bây giờ bạn chỉ cần bấm Next là hoàn tất việc kết nối máy in cũng như hoàn toàn sửa lỗi Win không kết nối máy in rồi đấy.

Trên đây là các cách giúp bạn sửa lỗi Win không kết nối máy in để có thể kết nối máy in trở lại phục vụ in ấn thông thường, cả 3 phương án trên đều dễ dàng thực hiện và chúng khá hiệu quả để sửa lỗi Win không kết nối máy in.
https://thuthuat.taimienphi.vn/sua-loi-windows-khong-the-ket-noi-voi-may-in-13349n.aspx
Trong trường hợp bạn đã kết nối được với máy in, nhưng máy in nhận lệnh lại không in thì phải làm sao. Với những ai đã từng sử dụng máy in ít nhiều cũng từng gặp trường hợp lỗi máy in nhận lệnh nhưng không in một lần rồi. Về cơ bản nguyên nhân do bạn ra quá nhiều lệnh in nhưng đó không phải là tất cả, tham khảo bài viết sửa lỗi máy in nhận lệnh nhưng không in để tìm hiểu cụ thể về vấn đề trên nhé.