Mac vốn khét tiếng với các vấn đề kết nối máy in. Giả sử trong trường hợp nếu cần in tài liệu quan trọng mà Mac không thể kết nối với máy in, điều này khiến bạn cảm thấy khó chịu. Bài viết dưới đây Taimienphi.vn sẽ hướng dẫn bạn một số cách sửa lỗi Mac không kết nối với máy in.
Có rất nhiều lỗi máy in mà người dùng cần khắc phục để có thể in ra tài liệu theo ý mình một cách tốt nhất. Không chỉ trên Windows mà Mac cũng rất hay gặp phải những vấn đề với máy in, trong đó có vấn đề về kết nối. Nếu cần in tài liệu gì đó mà Mac không kết nối với máy in, thử áp dụng một số cách dưới đây để sửa lỗi Mac không kết nối với máy in.

Sửa lỗi Mac không kết nối với máy in
Bước đầu tiên là kiểm tra kết nối vật lý giữa máy in và Mac hoặc tín hiệu Wifi nếu Mac kết nối với máy in thông qua AirPrint. Ngoài ra đảm bảo rằng không có đèn báo lỗi hoặc các cảnh báo trên màn hình máy in (nếu máy in có màn hình).
Nếu Mac không đáng tin để kết nối với máy in Wifi cụ thể, bạn cần thực hiện một số bước trước khi thực hiện. Đầu tiên là xác định máy in nằm trong vùng phủ sóng của bộ định tuyến (router) để ngắt kết nối, nếu cần thiết khởi động lại router và máy in. Thường thì để khởi động lại router và máy in, bạn nhấn và giữ các nút nguồn trên 2 thiết bị trong khoảng vài giây, sau đó nhấn lại nút để mở lại.
Truy cập máy in và máy quét trên System Preferences
Để khắc phục sự cố phần mềm máy in, đầu tiên bạn click chọn logo Apple ở góc trên cùng bên trái màn hình Mac. Chọn System Preferences sau đó chọn Printers and Scanners từ menu.
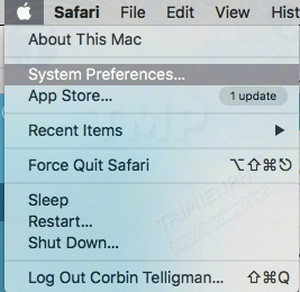

Thêm máy in theo cách thủ công
Một trong những nguyên nhân phổ biến gây lỗi Mac không kết nối với máy in là do Mac không tự động thêm máy in đúng cách. Để khắc phục lỗi, bạn click chọn biểu tượng dấu + ở góc dưới cùng bên trái danh sách máy in.

Tại đây bạn sẽ có một vài tùy chọn:
- Default: tùy chọn này sẽ liệt kê bất kỳ máy in nào kết nối với Mac. Chọn máy in của bạn từ danh sách, nếu máy in của bạn không có sẵn, chọn tiếp các tùy chọn khác.
- IP: cho phép bạn kết nối máy in với Mac nếu máy in được kết nối với mạng - chỉ cần nhập địa chỉ IP.
- Tùy chọn Windows sẽ hiển thị các máy in kết nối với máy tính Windows mà bạn cũng có thể kết nối từ Mac. Bạn sẽ phải thiết lập File Sharing để tùy chọn này hoạt động đúng cách.

Xóa và thêm lại máy in
Điều hướng đến Printers and Scanners trên System Preferences bằng cách click chọn logo Apple ở góc trên cùng bên phải màn hình Mac, click chọn System Preferences sau đó click chọn Printers and Scanners.
Nếu thấy máy in của mình được liệt kê, nhưng Mac không kết nối (chẳng hạn như chờ lệnh in), chọn máy in của bạn, sau đó chọn biểu tượng (-) để xóa máy in đi.
Tiếp theo tắt máy in đi, ngắt kết nối và sau đó kết nối lại. Nếu là máy in Wifi, bạn chỉ cần tắt và bật nguồn. Máy in của bạn sẽ hiển thị trong danh sách. Nếu không click chọn biểu tượng dấu (+) trong phần cài đặt máy in và máy quét để tiến hanh cài máy in vào mac, các bước cài máy in vào Mac cũng không khác khi thực hiện trên Windows là mấy.
Khôi phục cài đặt máy in về trạng thái ban đầu
Nếu đã áp dụng những cách trên nhưng kết quả vẫn không khả quan, thử khôi phục cài đặt máy in về trạng thái cài đặt gốc ban đầu. Các dòng máy in khác nhau thì quá trình khôi phục và thiết lập sẽ khác nhau. Tìm kiếm cách khôi phục máy in của bạn trên mạng. Hoặc nếu không tìm kiếm thấy cách khôi phục máy in của mình, bạn có thể áp dụng thử các bước dưới đây để khôi phục cài đặt máy in về trạng thái ban đầu:
Bước 1: Tắt máy in và rút ổ cắm để khoảng vài giây.
Bước 2: Cắm máy in trở lại.
Bước 3: Nhấn và giữ nút Resume trên máy in.
Khôi phục phiên bản macOS ổn định
Chạy các phần mềm beta có thể gây ra các lỗi khác nhau, trong đó có cả các kết nối với các thiết bị ngoại vi, bao gồm các thiết bị không dây và có dây. Nếu bạn đang chạy phiên bản macOS beta và Mac không kết nối với máy in, thử khôi phục Mac về phiên bản macOS ổn định trước đó. Để làm được điều này:
Bước 1: Sao lưu các file quan trọng hoặc các file mà bạn muốn giữ lại.
Bước 2: Khởi động lại macOS ở chế độ Recovery (khôi phục).
Bước 3: Chọn Restore From Time Machine Backup và chọn một bản sao lưu trên ổ cứng kết nối. Nếu các file được sao chép vào ổ đĩa chung, bạn chọn Reinstall macOS.
Bước 4: Thực hiện theo các hướng dẫn để hoàn tất quá trình sửa lỗi Mac không kết nối với máy in bằng cách khôi phục macOS.

Để biết thêm thông tin về cách khôi phục Mac của mình, bạn truy cập trang chủ Apple để tìm kiếm thông tin.
Trên đây Taimienphi.vn vừa hướng dẫn bạn một số cách sửa lỗi Mac không kết nối với máy in. Nếu có vấn đề gì thắc mắc, vui lòng để lại ý kiến của bạn trong phần bình luận bên dưới bài viết.
https://thuthuat.taimienphi.vn/sua-loi-mac-khong-ket-noi-voi-may-in-29233n.aspx
Với người dùng Windows, không phải lúc nào việc kết nối với máy in cũng dễ dàng, nhiều trường hợp, Windows không kết nối với máy in khiến cho bạn cảm thẩy bối rối và không biết cách xử lý như thế nào, nếu đang gặp trường hợp này, bạn tham khảo cách sửa lỗi Windows không kết nối với máy in mà Taimienphi đã chia sẻ nhé.