Có nhiều nguyên nhân khiến Macbook không thể kết nối Wifi, có thể là do nhà cung cấp dịch vụ Internet, do router hoặc do máy chủ DNS. Vì vậy trong bài viết dưới đây Taimienphi.vn sẽ hướng dẫn bạn một số cách sửa lỗi Macbook không thể kết nối Wifi.
Có nhiều nguyên nhân khiến Macbook không kết nối Wifi, trong đó bao gồm một số nguyên nhân dưới đây:
Nguyên nhân Macbook không kết nối được Wifi
1. Có thể là do lỗi của nhà cung cấp dịch vụ Internet.
2. Do Modem / Router bị lỗi.
3. Các vấn đề kết nối mạng Wifi.
4. Máy chủ DNS quá tải.

Trong trường hợp nếu lỗi là do nhà cung cấp dịch vụ Internet, giải pháp duy nhất để sửa lỗi là gọi điện cho nhà cung cấp dịch vụ Internet mà bạn đang sử dụng để họ tìm ra nguyên nhân và khắc phục lỗi.
Cách sửa lỗi Macbook không thể kết nối Wifi
Dưới đây là một số cách sửa lỗi Macbook không thể kết nối Wifi.
Kiểm tra kết nối mạng
Trong nhiều trường hợp kết nối mạng bị lỗi có thể là nguyên nhân khiến Macbook không thể kết nối được. Trong trường hợp này cần đảm bảo kết nối Ethernet giữa Modem và Router đã chính xác.
Cần đảm bảo cả Router và Modem đã được mở và hoạt động bình thường.
Reset lại Modem / Router
Nguyên nhân khiến Macbook không thể kết nối với Wifi có thể liên quan đến các vấn đề trên Modem / Router. Thực hiện theo các bước dưới đây để reset lại Modem / Router để sửa lỗi Macbook không thể kết nối với Wifi:
Bước 1: Rút dây nguồn Modem / Router, hoặc bạn có thể sử dụng nút bật tắt để tắt nguồn kết nối Modem / Router.
Bước 2: Chờ khoảng 60 giây.
Bước 3: Cắm lại dây nguồn để mở Modem / Router.
Khởi động lại Macbook
Trong một số trường hợp khởi động lại Mac có thể sửa được lỗi Macbook không thể kết nối Wifi.
Để khởi động lại Macbook, bạn click chọn biểu tượng Apple ở góc trên cùng menu rồi click chọn Restart từ menu.
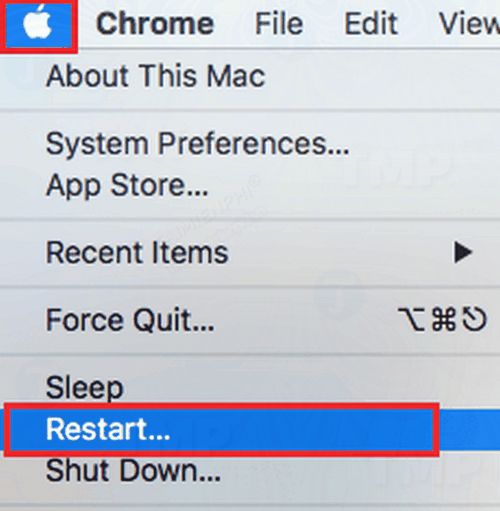
Sau khi Macbook khởi động xong nếu lỗi vẫn còn, bạn có thể áp dụng một số cách sửa lỗi khác dưới đây để sửa lỗi.
Bật tắt Wifi
Nếu cách khởi động lại Macbook không khả dụng, cách khác là tắt Wifi trên Macbook đi và chờ khoảng vài giây rồi bật lại.
Bước 1: Click chọn biểu tượng Wifi nằm ở góc trên cùng bên phải màn hình rồi click chọn tùy chọn Turn Wifi OFF.

Bước 2: Chờ khoảng 30 giây.
Bước 3: Click chọn biểu tượng Wifi lần nữa và chọn tùy chọn Turn Wifi ON.

Ngắt kết nối Bluetooth
Đôi khi Bluetooth có thể can thiệp tín hiệu mạng Wifi, và là nguyên nhân gây ra lỗi khiến Macbook không thể kết nối Wifi. Một số người dùng chia sẻ rằng sau khi vô hiệu hóa Bluetooth, họ có thể kết nối Wifi trên Macbook mà không có bất kỳ lỗi nào xảy ra. Vì vậy bạn có thể thử áp dụng cách này để sửa lỗi Macbook không thể kết nối Wifi.
Click chọn biểu tượng Bluetooth nằm ở góc trên cùng bên phải màn hình rồi chọn tùy chọn Turn Bluetooth OFF từ menu như trong hình dưới đây.

Quên kết nối Wifi
Thiết lập Macbook để quên kết nối Wifi đó đi sau đó kết nối lại Wifi cũng có thể sửa được lỗi Macbook không thể kết nối Wifi.
Thực hiện theo các bước dưới đây:
Bước 1: Click chọn biểu tượng logo Apple nằm ở góc trên cùng màn hình Macbook, sau đó click chọn tùy chọn System Preferences ... từ menu.

Bước 2: Trên cửa sổ System Preferences, tìm và click chọn tùy chọn Network.

Bước 3: Trên cửa sổ Network, click chọn Wifi Network ở menu bên trái rồi click chọn tùy chọn Advanced như hình dưới đây.

Bước 4: Trên cửa sổ tiếp theo, chọn kết nối Wifi mà bạn muốn quên, sau đó click chọn biểu tượng dấu (-).

Bước 5: Trên màn hình sẽ hiển thị cửa sổ popup, yêu cầu bạn xác nhận để xóa mạng Wifi.
Bước 6: Cuối cùng click chọn OK để lưu các thay đổi và đóng cửa sổ Network lại.
Sau khi đã xóa mạng Wifi, bước tiếp theo bây giờ là kết nối lại mạng Wifi đó.
Bước 1: Click chọn biểu tượng Wifi nằm ở góc trên cùng màn hình, sau đó chọn mạng Wifi mà bạn muốn kết nối.

Bước 2: Nhập mật khẩu Wifi khi được yêu cầu.
Làm mới địa chỉ IP
Trong trường hợp nếu Macbook đã được kết nối Wifi nhưng bạn không thể truy cập Internet, trường hợp này bạn sẽ phải xem xét các vấn đề liên quan đến thiết lập TCP / IP trên Macbook.
Bước 1: Click chọn biểu tượng logo Apple nằm ở góc trên cùng màn hình Macbook, chọn System Preferences ... từ menu.

Bước 2: Trên cửa sổ System Preferences, click chọn Network.

Bước 3: Trên cửa sổ tiếp theo, click chọn Wifi từ menu bên trái rồi click chọn nút Advanced.

Bước 4: Trên cửa sổ tiếp theo, click chọn tab TCP / IP và tìm mục IPv4 Address. Click chọn nút Renew DHCP Lease, trong trường hợp nếu không có địa chỉ IPv4 hoặc địa chỉ IPv4 bắt đầu bằng 169.254.xxx.xxx.

Bước 5: Click chọn OK để lưu lại các thay đổi.
Thay đổi SSID hoặc tên mạng
Trong trường hợp nếu SSID (Service Set Identifier) hoặc tên mạng Wifi của bạn giống nhau hoặc trùng với tên mạng khác, Macbook có thể sẽ gặp phải các vấn đề trong việc nhận dạng và kết nối Wifi.
Nếu Router của bạn sử dụng SSID mặc định, bạn sẽ phải thay đổi SSID bằng 1 tên khác, không trùng với tên mạng mà Router khác chia sẻ.
Bỏ ẩn mạng Wifi
Vì một lý do nào đó, chẳng hạn như để bảo vệ mạng Wifi mà bạn chọn tùy chọn Hide your Wifi network để ẩn Wifi đó đi.
Mạng ẩn không phát SSID hoặc tên mạng qua Wifi và quan trọng hơn cả là rất khó để kết nối Macbook với mạng Wifi ẩn.
Theo các chuyên gia bảo mật, các thiết bị rất khó phát hiện ra các mạng ẩn. Vì vậy trong trường hợp nếu Macbook không thể kết nối Wifi, bạn có thể cân nhắc bỏ ẩn mạng Wifi đó đi để sửa lỗi và Macbook có thể kết nối với Wifi mà không có bất kỳ sự cố nào xảy ra.
Ngoài ra nếu quan tâm đến vấn đề bảo mật mạng Wifi, bạn có thể cân nhắc đến việc sử dụng các dịch vụ VPN.
Thay đổi DNS Server
Nếu đang phải đối mặt với các vấn đề liên quan đến kết nối mạng trên Macbook như kết nối mạng kém hoặc bị mất kết nối mạng liên tục, bạn có thể cân nhắc đến việc đổi DNS trên mac để sửa lỗi Macbook không thể kết nối Wifi.
Nguyên nhân dẫn đến các tình trạng trên có thể là do máy chủ DNS của nhà cung cấp dịch vụ Internet quá tải.
Mặc dù có nhiều nhà cung cấp DNS cho bạn lựa chọn, tuy nhiên Google và OpenDNS là các nhà cung cấp DNS miễn phí tốt nhất. Cả 2 nhà cung cấp DNS này cung cấp các kết nối tin cậy và duyệt web nhanh hơn so với kết nối của nhà cung cấp dịch vụ Internet của bạn.
Ngoài ra, có thể không phải lỗi không kết nối được WiFi là do Macbook của bạn, bạn có thể tìm hiểu thêm các lỗi wifi thường gặp và cách khắc phục để tìm ra phương pháp xử lý tối ưu nhất nhé.
Nếu đang phải đối mặt với lỗi Macbook không thể kết nối Wifi, bạn có thể áp dụng một số cách sửa lỗi Macbook không thể kết nối Wifi mà Taimienphi.vn giới thiệu ở trên để sửa lỗi nhé. Chúc các bạn thành công.
https://thuthuat.taimienphi.vn/cach-sua-loi-macbook-khong-the-ket-noi-wifi-32942n.aspx
Nếu lỗi máy tính không kết nối được wifi. Bạn đừng quá lo lắng vì đây có thể là một số lỗi cơ bản, dễ khắc phục. Bạn hãy tham khảo cách khắc phục máy tính không kết nối được wifi để có thể sử dụng máy tính vào mạng dễ dàng.