Hướng dẫn chia sẻ máy in trong mạng LAN dưới đây như chia sẻ máy in trong mạng LAN, kết nối máy in trong mạng LAN. Điều này giúp bạn có thể sử dụng các máy tính trong công ty để chia sẻ các tài liệu in dễ dàng, nhanh chóng.
Với sự phát triển hiện nay, máy in là thiết bị không thể thiếu trong các cơ quan, doanh nghiệp, ... Nếu như ở bài trước bạn đã biết cách cài máy in mặc định cho Windows, thì ở bài viết này chúng tôi sẽ hướng dẫn thêm cách chia sẻ máy in trong mạng LAN, giúp bạn in tài liệu trực tiếp trên thiết bị của mình dễ dàng.

Cách chia sẻ máy in trong mạng LAN windows 10, 7, XP
Hướng dẫn cách chia sẻ máy in trong mạng LAN
1. Chia sẻ máy in trong mạng LAN
Lưu ý: Trước hết, hãy đảm bảo rằng các máy tính trong mạng LAN nằm chung 1 dải IP và máy in đã được kết nối cũng như cài đặt Driver với một máy tính khác (Máy chủ máy in) hoặc chung dải IP với các máy tính trong mạng LAN (Áp dụng với máy in hỗ chợ cổng LAN và Wi-Fi).
Bước 1: Từ giao diện sử dụng Windows của máy chủ cài máy in, các bạn truy cập vào Control Panel bằng cách nhấn tổ hợp phím Windows + R và gõ control panel rồi nhấn Enter hoặc OK.
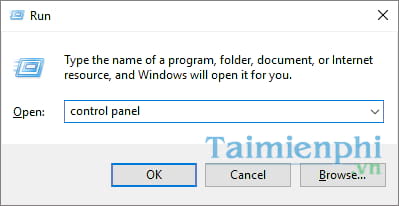
Bước 2: Giao diện Control Panel hiện ra, các bạn nhấn vào tùy chọn View devices and printers trong mục Hardware and Sound.

Bước 3: Trong cửa sổ Devices and Printers, các bạn chuột phải vào máy in cần chia sẻ chọn Printer properties.

Bước 4: Hộp thoại mới mở ra, các bạn chọn tab Sharing rồi check dấu kiểm vào dòng Share this printer sau đó bấm Apply >OK.

Bước 5: Tiếp theo, trên thanh taskbar các bạn nhấn chuột phải vào biểu tượng mạng chọn Open Network and Sharing Center như hình dưới đây.

Bước 6: Tại cột bên trái, các bạn nhấn vào tùy chọn Advanced sharing settings.

Bước 7: Kéo xuống dưới và tìm đến mục All Networks, các bạn nhấn vào biểu tượng mũi tên như hình dưới đây.

Bước 8: Tiếp tục kéo xuống dưới, các bạn nhấn vào tùy chọn Turn off password protected sharing trong mục Password protected sharing rồi nhấn vào Save changes để lưu cấu hình. Việc làm này sẽ loại bỏ bước đăng nhập user khi máy trạm khác muốn kết nối với máy in.
Vậy là xong, bạn đã hoàn thành việc chia sẻ máy in trong mạng LAN. Trên đây Taimienphi áp dụng đối với Windows 10, còn đối với các hệ điều hành khác như Windows 7, 8.1 hay 8 các bạn cũng thực hiện tương tự nhé. Còn với Windows XP, giao diện có khác đôi chút và các bạn thực hiện chia sẻ máy in trong mạng LAN như sau:
Bước 1: Từ giao diện sử dụng các bạn truy cập vào Control Panel chọn Other and Hardware rồi chọn tiếp Printers and Faxes.

Bước 2: Tiếp theo các bạn nhấn chuột phải vào tên máy in cần chia sẻ trong mạng LAN và chọn Sharing

Bước 3: Hộp thoại chia sẻ của máy in đó hiện ra, các bạn tích vào tùy chọn Share this printer và nhấn OK để kết thúc việc chia sẻ máy in trong mạng LAN trên Windows XP.

2. Kết nối máy in trong mạng LAN
Để máy trạm có thể in chung máy in trong cùng một mạng LAN được thì bạn cần phải kết nối máy trạm với máy in đã share. Có 2 cách để thực hiện công đoạn này, tùy theo bạn làm cách nào cho tiện nhé.
Cách 1: Kết nối trưc tiếp bằng địa chỉ IP
Với cách này, bạn đọc cần xác định chính xác địa chỉ IP máy in là gì. Nếu bạn chưa biết cách kiểm tra địa chỉ máy tính như thế nào, các bạn có thể tham khảo bài viết hướng dẫn cách kiểm tra địa chỉ IP máy tính mà chúng tôi đã chia sẻ trước đó nhé. Còn trong bài viết này, ví dụ máy tính đang được cắm máy in (Chính là máy mà lúc đầu mình share máy in đó) có địa chỉ IP là: 192.168.1.29 thì lúc này mình sẽ khởi động hộp thoại Run lên bằng cách nhấn tổ hợp phím Windows + R và gõ \\192.168.1.102.

Tiếp theo, danh sách các máy in được chia sẻ trên địa chỉ IP đó sẽ hiện ra. Tại đây các bạn nhấp đúp chuột trái vào tên máy in mà bạn đã share trước đó.

Quá trình kết nối từ máy trạm tới máy chủ máy in sẽ diễn ra và một hộp thoại nhỏ hiện ra với yêu cầu cài đặt driver của máy in đó. Nhấn Install driver để bắt đầu cài đặt.

Bạn đừng lo về việc phải tải hay tìm kiếm driver của máy in đó vì công đoạn này sẽ tự động add (thêm) bộ cài đặt từ máy chủ máy in. Tuy nhiên nếu 1 trong 2 hệ điều hành đang sử dụng khác nhau chẳng hạn như 1 máy 32bit và 1 máy 64bit thì bạn cần phải truy cập vào trang chủ máy in và tải về bộ cài đặt driver máy in đó tương ứng với hệ điều hành máy trạm đang sử dụng nhé.
Cách 2: Kết nối máy in thông qua công cụ Add Printer
Bước 1: Trên giao diện sử dụng của máy trạm cần kết nối máy in, các bạn truy cập vào Control Panel và nhấn vào View devices and printers tương tự như hướng dẫn chia sẻ máy in trên đây.

Bước 2: Tiếp theo các bạn nhấn vào mục Add a printers như hình sau:

Bước 3: Hệ thống sẽ tự động dò tìm máy in được chia sẻ trong mạng LAN tại đây, bạn có thể nhấp đúp vào tên máy in đó để kết nối hoặc nhấn vào mục The printer that I want isn’t listed để tới các tùy chọn tiếp theo.

Bước 4: Ở đây, các bạn chỉ cần quan tâm tới 2 tùy chọn đó là Select a shared printer by name và Add a printer using a TCP/IP address or hostname.
- Select a shared printer by name: Các bạn nhấn vào Browse và trỏ tới tên máy chủ máy in vừa share ban nãy và nhấp đúp vào máy in cần kết nối. Khá đơn giản.
- Add a printer using a TCP/IP address or hostname: Mục này có vẻ khá phức tạp hơn, thường áp dụng cho việc cài đặt máy in tích hợp cổng LAN hay Wi-Fi. Lúc này bạn cần phải xác định địa chỉ IP của máy in đó rồi tiến hành thực hiện theo trình tự sau:
+ Lựa chọn tùy chọn Add a printer using a TCP/IP address or hostname rồi nhấn Next

+ Giao diện mới hiện ra, trong mục Device type các bạn lựa chọn tùy chọn TCP/IP Device. Và dòng bên dưới các bạn nhập vào địa chỉ IP máy in đó.

+ Nhấn Next ở giao diện tiếp theo

+ Tiếp theo, các bạn nhấn vào Have disk

+ Nhấn vào Browse

Trỏ tới thư mục chứa bộ cài đặt driver máy in đó.

Nếu dòng máy in của bạn có nhiều mã khác nhau trong bộ cài, các bạn nên tìm kiếm và nhấp đúp vào file Autorun.

Nhấn OK

Lựa chọn chính xác tên máy in đang sử dụng rồi nhấn Next

Nhấn Next ở bước tiếp theo và hệ thống sẽ bắt đầu cài đặt Drvier máy in lên máy trạm của bạn.

Kích hoạt chức năng share trên máy
Để có thể in trên Windows 7 bạn có thể vào Start chọn Devices and Printers

Vào tiến vào chọn máy in mà ban đang in gồm các tùy chọn để in

Để chia sẻ bạn vào kích hoạt tính năng chia sẻ trong Network and Sharing Center thông qua Control Panel.
Để có thể in trên windows 8 bạn có thể vào Control Panel chọn Hardware and Sound chọn chọn tiếp Devices and Printers để tiến hành in .

Vào tiến vào chọn máy in mà ban đang in gồm các tùy chọn để in .

Để có thể kết nối máy in trên Windows XP, cũng tương tự như cách trên các bạn có thể kết nối trực tiếp vào máy chủ máy in thông qua địa chỉ IP và nhấp đúp vào nó.

Hoặc các bạn vào Start > Printers and Faxes > Add a Printer trên Control Panel bên trái bấm vào Next.

Chọn Local printer attached to this computer và kích Next.
Chọn Create để tạo cổng mới, chọn kiểu cổng Port Type là Local Port và kích Next.

Với Port Name, nhập vào đường dẫn đến máy in bằng cách nhập vào hai dấu “\\”, tên máy tính hoặc địa chỉ IP cục bộ của máy tính chia sẻ máy in, sau đó là tên chia sẻ của máy in. Chọn máy in và kích Next. Nếu model chính xác không được liệt kê, hãy thử chọn số model gần nhất hoặc máy in cùng dạng
https://thuthuat.taimienphi.vn/chia-se-may-in-trong-mang-lan-2243n.aspx
Trên đây là toàn bộ hướng dẫn mà chúng tôi muốn chia sẻ với bạn đọc cách share máy in trong mạng LAN một cách hiệu quả. Nhờ đó bạn có thể sử dụng các chức năng của máy in trên các máy tính khác nhau trong cùng mạng, giúp việc in qua mạng LAN trở nên đơn giản hơn bao giờ hết.