Có rất nhiều cách giúp bạn chia ổ cứng Windows mà không hết mất dữ liệu, trong bài viết này cũng vậy Taimienphi.vn sẽ hướng dẫn các bạn cách chia ổ đĩa cứng Windows 10, 8, 7 XP không mất dữ liệu cực kỳ hiệu quả và đơn giản.
Việc chia ổ cứng đã có từ rất lâu và các phần mềm hỗ trợ cũng có rất nhiều, vì thế chúng ta có rất nhiều cách để chia ổ đĩa cứng Windows 10, 8, 7, XP không mất dữ liệu. Thậm chí ngay cả khi đang sử dụng Windows thông thường này vẫn có thể chia ổ cứng mà không cần phải vào môi trường DOS hay sử dụng các đĩa boot như trước.

Cách chia lại ổ đĩa cứng trên Windows không mất dữ liệu
Nếu nhắc đến phân vùng ổ cứng chắc hẳn bạn đọc sẽ nghĩ đến một vấn đề gì đó rất phức tạp và đôi khi nó sẽ khiến máy bạn bị mất dữ liệu, nhưng với cách phân vùng ổ cứng trong bài viết dưới đây chắc chắn bạn sẽ có một cái nhìn khác. Khi mà bạn sẽ không tốn quá 1 phút để có thể chia ổ đĩa cứng Windows không mất dữ liệu.
Hướng dẫn chia ổ đĩa cứng Windows 10, 8, 7 XP không mất dữ liệu
1. Chia ổ đĩa cứng Windows không mất dữ liệu không dùng phần mềm.
Bước 1: Đầu tiên bạn chỉ cần click chuột phải vào This PC và chọn Manage.
Lưu ý: trên Windows 7 và Windows XP có tên là My Computer.
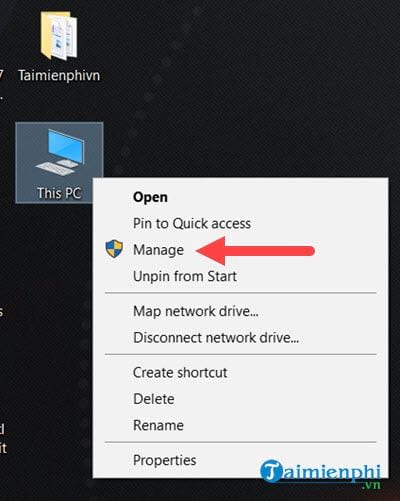
Bước 2: Tại đây bạn lựa chọn Disk Management và ở bên phải sẽ xuất hiện các ổ có trong máy tính của bạn.

Bước 3: Để chia ổ đĩa cứng Windows không mất dữ liệu chúng ta chỉ việc click chuột phải vào ổ cần chia rồi chọn Shrink Volume.

Bước 4: Tại đây có 4 dòng chúng ta cần phải biết trước khi tiến hành chia ổ đĩa cứng Windows không mất dữ liệu.
- Total size before shrink in MB: Tổng dung lượng mà ổ đĩa này có.
- Size of available shrink space in MB: Số dung lượng trống còn lại của ổ đĩa này.
- Enter the amount of space to shrink in MB: Nhập số MB bạn muốn chia ổ cứng.
- Total size after shrink in MB: Số dung lượng còn lại sau khi chia.

Và tất nhiên ở đây chúng ta sẽ nhập số dung lượng cần chia cho ổ mới, ví dụ là 100.000 MB rồi nhấn Shrink.
Bước 5: Lúc này ở ngoài sẽ xuất hiện 1 ổ có Label màu đen với dòng chữ Unallocated, click chuột phải vào đó rồi nhấn New Simple Volume.

Bước 6: Một màn hình chào mừng bạn sẽ xuất hiện, hãy nhấn Next để tiếp tục.

Bước 7: Nhập số MB bạn muốn sử dụng cho ổ mới, tất nhiên là toàn bộ số MB mà chúng ta đã lấy ở trên rồi.

Bước 8: Lựa chọn ổ hiển thị cho ổ mới, bạn có thể lựa chọn từ A đến Z miễn sao nó chưa có ổ nào sử dụng cả, ví dụ như ổ C, D là sẽ không được.

Bước 9: Lựa chọn định dạng cho ổ, về định dạng hãy để mặc định và bạn chỉ cần đặt tên cho ổ mà thôi.

Sau cùng nhấn Finish để hoàn tất quá trình chia ổ đĩa cứng Windows không mất dữ liệu.

Đến đây bạn sẽ thấy có một ổ mới xuất hiện với dung lượng 100.000 MB trên máy tính của bạn.

2. Chia ổ đĩa cứng Windows không mất dữ liệu với EaseUS Partition Master
Việc chia ổ đĩa cứng Windows không mất dữ liệu mà không dùng phần mềm đúng là rất tuyệt vời nhưng nếu như bạn sử dụng một phần mềm nào đó để chia ổ đĩa cứng Windows không mất dữ liệu bạn sẽ được nhiều tính năng hơn mà các công cụ mặc định không có được. Đặc biệt là trong trường hợp bạn nhỡ tay format hoặc chia nhầm ổ cứng. Với EaseUS Partition Master mà chúng tôi giới thiệu sau đây là phần mềm thích hợp nhất để chia ổ đĩa cứng Windows không mất dữ liệu.
Bước 1: Đầu tiên bạn đọc cần tải EaseUS Partition Master tại đây và tiến hành cài đặt như các phần mềm thông thường, download EaseUS Partition Master.
Bước 2: Mở EaseUS Partition Master ra bạn sẽ thấy giao diện làm việc đơn giản của phần mềm này.

Bước 3: Tại đây bạn click vào ổ cần chia chọn Resize/ Move partition để chia ổ đĩa cứng Windows không mất dữ liệu.

Bước 4: Ở đây bạn chỉ cần chú ý phần Unallowcated Space After, điền số MB bạn muốn lấy từ ổ cứng chia ra, hoặc bạn có thể sử dụng chuột để kéo thanh bên trên cũng là một cách chia nhanh chóng.

Bước 5: Sau khi chia xong click chuột phải vào phân vùng mới đó chọn Create partition.

Bước 6: Ở đây bạn chỉ cần điền tên ổ, gán tên cho ổ là ổ E hoặc bất kỳ ký tự nào mà bạn muốn rồi nhấn OK.

Bước 7: Sau khi hoàn tất mọi việc bạn chỉ cần nhấn vào Apply để hệ thống thực thi việc chia ổ đĩa cứng Windows không mất dữ liệu.

https://thuthuat.taimienphi.vn/cac-cach-chia-o-dia-cung-windows-10-8-7-xp-khong-mat-du-lieu-35491n.aspx
Trên đây là 2 cách giúp bạn chia ổ đĩa cứng Windows không mất dữ liệu bao gồm sử dụng phần mềm và sử dụng các công cụ có sẵn trong Windows. Bạn có thể sử dụng tùy thích theo bất cứ cách nào cũng được nhưng Taimienphi.vn cũng khuyên bạn nên sử dụng phần mềm EaseUS Partition Master nếu có thể bởi phần mềm này có rất nhiều tính năng hữu ích bạn cần đến. Ngoài ra cách chia ổ cứng Windows 10, 8 , 7 trên cũng rất dễ dàng và bạn có thể sử dụng bất cứ cách nào trong 2 cách để chia ổ cứng Windows 11, 10, 8 , 7 ngay cả khi bạn không có nhiều kiến thức về máy tính.
- Xem thêm: Cách chia ổ cứng Windows 11