Cùng tạo tài khoản máy tính Windows 10, 8, 7, XP sẽ giúp chúng ta có thể phân quyền người dùng trên máy tính trong môi trường có nhiều người sử dụng chung, tránh được việc xóa các phần mềm hoặc cài đặt những chương trình gián điệp vào hệ thống máy tính của bạn.
Bài viết liên quan
- Giả lập Windows 95 trên Windows XP, 7, 8, 10
- Cập nhật Windows 10 từ Windows 7, 8 có bị mất ứng dụng đã cài không?
- Lỗi khi khởi động Windows 10, 8, 7, XP
- Cách Ghost Win 10, 8, 7, XP như thế nào ?
- Chạy CMD với quyền Administrator trên Windows 7, 8, 8.1, 10
Việc sử dụng chung máy tính với nhiều người là điều không ai muốn, tuy nhiên việc tạo tài khoản máy tính cho người dùng mới để phân quyền truy cập các ứng dụng trên Windows là điều cực kỳ cần thiết và bạn bắt buộc phải biết đến nó. Chính vì vậy trong bài viết này Taimienphi sẽ hướng dẫn cho các bạn cách tạo User mới trên tất cả các hệ điều hành Windows phổ biến hiện nay, từ Windows XP cho đến hệ điều hành mới nhất ở thời điểm hiện tại đó chính là Windows 10. Bạn đọc quan tâm hãy cùng theo dõi nhé.
Cách tạo tài khoản máy tính Windows 10, 8, 7, XP
1. Tạo tài khoản máy tính trên Windows 10
Bước 1: Khởi động hộp thoại Run bằng cách nhấn tổ hợp phím Windows + R và nhập lệnh control panel rồi nhấn OK hoặc Enter.
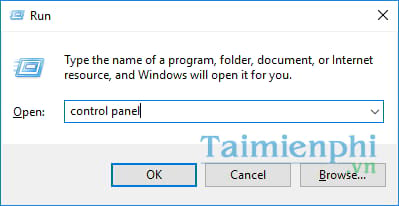
Bước 2: Cửa sổ Control Panel hiện ra, các bạn nhấn vào mục User Accounts
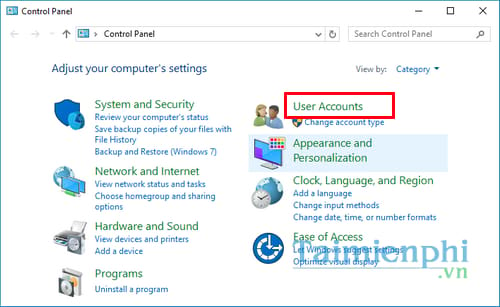
Bước 3: Cửa sổ tiếp theo, các bạn nhấn tiếp vào Change account type như hình dưới đây

Bước 4: Hộp thoại Manage Accounts hiện ra, các bạn nhấn chọn mục Add a new user in PC settings

Bước 5: Hệ thống sẽ tự động đưa bạn tới chức năng Family & other user trên Windows 10. Tại đây các bạn kéo xuống và tìm mục Other people. Đây là mục cho phép bạn tạo tài khoản Windows 10 khác để đăng nhập vào máy tính. Click vào mục Add someone else to this PC để thêm tài khoản người dùng Windows 10.

Bước 6: Sau đó chọn mục I donn't have this person's sign-in information.

Bước 7: Click chọn tiếp mục Add a user without a Microsoft account

Bước 8: Nhập tên của tài khoản và mật khẩu mà bạn muốn tạo rồi nhấn Next.

Ngay lập tức, thông tin tài khoản máy tính Windows 10 bạn vừa tạo sẽ được hiển thị như hình dưới đây. Đây là tài khoản Local vì thế tài khoản này không cần phải đăng nhập tài khoản Microsoft để sử dụng.

2. Tạo tài khoản máy tính trên Windows 8.1 và 8
Bước 1: Để tạo tài khoản máy tính trên Windows 8.1 và 8 thì trước tiên bạn cần truy cập trình đơn Start bằng cách nhấn phím Windows trên bàn phím hoặc nhấn vào biểu tượng góc dưới bên trái màn hình. Khi đó, bạn chỉ cần gõ manage account và Windows sẽ tự động tìm kiếm. Khi nó xuất hiện, nhấp vào mục Add, delete, and manage other. Làm như vậy sẽ mở được ứng dụng Settings.

Bước 2: Nhấp vào nút Add an account như hình dưới đây.

Bước 3: Bạn sẽ được nhắc chọn cách tài khoản người dùng mới đăng nhập vào máy tính. Windows 8 và 8.1 cung cấp cho bạn khả năng kết nối tài khoản Microsoft có nghĩa là người dùng sẽ đăng nhập bằng địa chỉ email của họ. Với mục đích của bài viết này, chúng tôi sẽ tạo tài khoản không phải của Microsoft bằng cách chọn tùy chọn ở cuối màn hình đó là Sign in without a Microsoft account. Tuy nhiên bạn có thể tạo một tài khoản Microsoft nếu bạn muốn.

Bước 4: Nếu bạn chọn tạo tài khoản Local, bạn sẽ được nhắc xác nhận lựa chọn của mình trên màn hình sau - nhấp vào Local account.

Bước 5: Nhập tên người dùng, mật khẩu và gợi ý mật khẩu tùy chọn trên màn hình kế tiếp và nhấn Next. Sau đó nhấn Finish trên màn hình cuối cùng để hoàn tất quá trình tạo tài khoản máy tính Windows 8.1 và 8. Bạn sẽ được đưa trở lại màn hình PC Settings cùng với danh sách tài khoản sử dụng của máy tính đó.

Nếu bạn nhấp vào người dùng mới và sau đó xuất hiện nút Edit, bạn sẽ nhận thấy rằng người dùng mới đã được tạo dưới dạng Standard theo mặc định. Bạn có thể thay đổi cài đặt này bằng cách chọn Administrator từ trình đơn thả xuống. Bạn có thể thay đổi loại tài khoản của người dùng hiện tại bất cứ lúc nào bằng cách điều hướng trở lại màn hình này và thực hiện những thay đổi thích hợp.

Lưu ý: bạn có thể thấy một lựa chọn thứ ba trên trình đơn thả xuống đó là Child. Các tài khoản này về cơ bản giống với tài khoản Standard nhưng cho phép bạn áp dụng kiểm soát của phụ huynh chẳng hạn như khả năng đặt thời gian và khi người dùng được phép đăng nhập cùng với các hạn chế về sử dụng Internet.
3. Tạo tài khoản máy tính trên Windows 7
Bước 1: Khởi động hộp thoại Run bằng cách nhấn tổ hợp phím Windows + R và gõ control panel rồi nhấn OK hoặc Enter.

Bước 2: Cửa sổ Control Panel hiện ra, các bạn nhấn vào mục Add or remove user accounts

Bước 3: Tiếp tục lựa chọn Creat a new account ở cửa sổ Manage Accounts

Bước 4: Nhập tên tài khoản và lựa chọn quyền cho tài khoản mới bằng cách chọn Standard user hoặc Administrator. Sau khi lựa chọn xong, các bạn nhấn Create Account

- Standard user: Tài khoản người dùng có thể sử dụng phần mềm và thay đổi cài đặt hệ thống, nhưng không áp dụng được cho các người dùng khác hoặc sự bảo mật của máy tính.
- Administrator: Là tài khoản cấp cao có quyền truy cập vào máy tính và có quyền thay đổi bất kỳ cho hành động nào đó. Có thể thay đổi và cài đặt đối với các user khác.
Sau khi nhấn Create Account, bảng quản lý user lúc này sẽ xuất hiện thêm 1 user người dùng mới mà bạn vừa tạo.

Bạn có thể nhấp vào tài khoản mới này để tùy chỉnh cũng như thiết lập tài khoản đó như thay đổi ảnh đại diện, thay đổi mật khẩu...

4. Tạo tài khoản máy tính trên Windows XP
Bước 1: Từ giao diện sử dụng, các bạn nhấn phím Windows trên bàn phím hoặc nhấn vào Start góc dưới bên trái màn hình. Tại đây bạn sẽ thấy một tấm ảnh nhỏ với một cái tên bên cạnh, các bạn nhấp chuột vào bức tranh nhỏ này để tới bước tiếp theo.

Bước 2: Hộp thoại User Accounts xuất hiện. Ở đầu hộp thoại này, bạn sẽ thấy hai nút có nhãn Back và Home. Nhấp vào nút có nhãn Home để tiếp tục.

Bước 3: Một danh sách các tùy chọn và người dùng hiện tại hiện ra, từ trình đơn Pick a task, các bạn nhấp vào tùy chọn Creat a new account.

Bước 4: Nhập tên cho tài khoản máy tính Windows XP mới, bạn có thể nhập tên người dùng đã chọn của bạn mà có thể là bất cứ điều gì bạn muốn mặc dù nó là phổ biến để sử dụng tên của riêng bạn.

Một khi bạn đã quyết định một cái tên bấm vào nút Next.
Bước 5: Bạn có thể chọn kiểu người dùng mà bạn muốn tạo limited hay administrator ở giao diện này.

Người dùng limited không thể tạo hoặc thay đổi tài khoản người dùng và có thể cần người dùng administrator để cài đặt chương trình hoặc truy cập các tệp nhất định. Loại tài khoản này thường có lợi khi thiết lập cho trẻ em.
Nếu bạn chọn người dùng Administrator thì người dùng đó sẽ có quyền truy cập vào tất cả mọi thứ kể cả khả năng cài đặt chương trình, thêm, xóa hay thay đổi người dùng
Sau khi lựa chọn xong kiểu gười dùng các bạn nhấn vào Creat Account. Bạn sẽ được đưa trở lại màn hình User Accounts mà chúng ta đã thấy trước đây. Bạn có thể thấy người dùng mới được thêm vào bên cạnh các tài khoản hiện có khác.

Như vậy, trên đây là toàn bộ cách tạo tài khoản máy tính Windows 10, 8, 7, XP mà Taimienphi muốn chia sẻ với bạn đọc mà nhiều người dùng còn bỡ ngỡ với thủ thuật nhỏ này. Sau khi tạo tài khoản, nếu bạn muốn đổi mật khẩu máy tính thì việc này cũng rất đơn giản, với mỗi hệ điều hành thì việc đổi mật khẩu máy tính cũng tương tự nhau.
Ngoài ra, việc sử dụng Windows theo giờ giấc cũng khá quan trọng, từ việc thiết lập người dùng bạn còn có thể chỉnh thời gian tắt màn hình máy tính một cách khá đơn giản. Nếu như bạn chưa biết tới thủ thuật này, bạn đọc có thể theo dõi lại bài viết hướng dẫn cách chỉnh thời gian tắt màn hình Windows XP/7/ 8/ 8.1/ 10 mà chúng tôi đã chia sẻ trước đó nhé. Chúc các bạn thành công.
https://thuthuat.taimienphi.vn/cach-tao-tai-khoan-may-tinh-windows-10-8-7-xp-25867n.aspx