Thông thường tạo tài khoản Windows 10 User mới thường bạn sẽ phải cần đến tài khoản Microsoft, điều kiện này đôi khi khó khăn với những người chưa tạo tài khoản Microsoft hoặc không muốn lệ thuộc vào tài khoản Microsoft. Hãy yên tâm khi chúng ta vẫn có thể tạo tài khoản Windows, tạo User Windows 10 mới mà không cần dùng đến Email Microsoft.
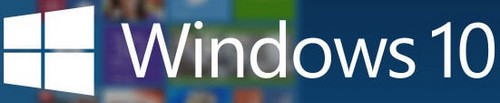
Cách tạo tài khoản windown 10 không cần mail
Sau khi ra mắt Windows 10 được đánh giá khá cao về giao diện cũng như các tính năng cải tiến, tính năng được bổ trợ mới, trong đó khả năng bảo mật của nó cũng được tăng nên đáng kể, người dùng có thể download Windows 10 trên Taimienphi.vn với 2 phiên bản 32 bit và 64 bit để sử dụng.
Cũng giống như Windows 8, 8.1 phiên bản Window 10 sẽ được cập nhập từ những phiên bản thấp hơn nếu người dùng để mặc định, tuy nhiên trong hầu hết các máy tính hiện nay chế độ này đã được tắt bỏ để đảm bảo máy tính không update Windows khi đang làm việc, giảm thiểu tối đa những bất tiện cho người dùng. Để sử dụng Windows 10 bạn có thể cài Windows 10 sau khi đã tiến hành download trên Taimienphi.vn.
Tạo tài khoản Windows 10, tạo User mới Win 10 không cần mail Microsoft
Ở bài viết trước chúng tôi đã hướng dẫn bạn cách tạo tài khoản Microsoft giúp người dùng đăng nhập vào các thiết bị yêu cầu tài khoản Microsoft, tuy nhiên nếu bạn chưa kịp tạo tài khoản Microsoft bạn vẫn có thể tạo tài khoản Windows 10, mở user người dùng không cần tài khoản Microsoft theo các bước dưới đây:
- Người dùng nên tạo tài khoản Microsoft, tài khoản Hotmail... để thuận tiện sử dụng về sau này, nếu chưa biết cách tạo tài khoản Hotmail bạn có thể tham khảo cách tạo tài khoản Hotmail trên Taimienphi.vn
Cách 1: Tạo tài khoản Windows 10, tạo user Windows 10 mới bằng User Account
Bước 1: Truy cập User Account trên Windows 10 bằng cách vào Control Panel > UserAccount > Change Account type.
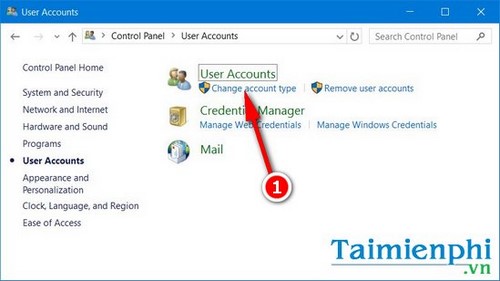
Vào Control Panel trên Windows 10 > chọn User Account sau đó nhấn trực tiếp vào tùy chỉnh Change Account type.

Hoặc cách nhanh nhất để truy cập vào trang cài đặt, tạo tài khoản Windows 10, tạo user Win 10 mới bằng cách nhấn Start Menu > gõ User và nhấn vào kết quả tìm kiếm.

Trong chức năng User Accounts, các bạn nhấn chọn mục Manage Other Account, sau đó click chọn mục Add a new user in PC settings như cách trên.

Bước 3: Hệ thống sẽ tự động đưa bạn tới chức năng Family & other user trên Windows 10. Kéo xuống tại mục Other users. Đây là mục cho phép bạn thêm tài khoản người dùng Windows 10 khác đăng nhập vào máy tính.

Click vào mục Add someone else to this PC để thêm tài khoản người dùng Windows 10.
Bước 4: .Sau đó chọn mục I donn't have this person's sign-in information.

Sau đó bạn click chọn tiếp mục Add a user without a Microsoft account

Bước 5: Nhập tên của tài khoản Local trên PC. Sau đó nhập mật khẩu, nhập lại mật khẩu và nhập từ gợi ý cho mật khẩu lần lượt ở ba ô trống dưới.

Bước 6: Nhấn Next để tạo tài khoản người dùng Windows 10, đây là tài khoản Local, tài khoản không cần phải đăng nhập tài khoản Microsoft để sử dụng.

Chú ý: Nếu bạn không có tài khoản của Microsoft, bạn click chọn mục I don’t have this person’s sign-in information, sau đó lựa chọn mục Add a user without a Microsoft account . Đây là mục cho phép bạn tạo tài khoản người dùng mà không phải là người dùng có tài khoản Microsoft. Đây cũng chính là tài khoản Local (tài khoản người dùng trên máy).
* Trường hợp muốn lập tài khoản người dùng, tạo user Windows 10 sử dụng tài khoản Microsoft
Trong hướng dẫn tạo user Windows 10 này, Taimienphi.vn giới thiệu tới bạn cách tạo user, tạo tài khoản người dùng Windows 10 với tài khoản Microsoft. Nhập lần lượt thông tin vào các ô dưới đây:
Bước 1: Các bạn thực hiện lại các bước từ Family and Other Users > mục Add someone else to this PC.

Nhập địa chỉ email đăng nhập vào tài khoản người dùng nếu bạn có tài khoản Microsoft. Tiếp tục nhấn Next
- First name: tên họ
- Last name: tên chính
- [email protected]: địa chỉ email của bạn. Không yêu cầu phải là tài khoản outlook của Microsoft, bạn có thể đăng nhập tài khoản Gmail để thay thế.
- Password: mật khẩu của địa chỉ email
Cuối cùng là chọn quốc gia và nhấn Next.

Bước 2: Nếu có số điện thoại hoặc email khác hãy nhập tại bước này để có thể khôi phục mật khẩu tài khoản Microsoft trong trường hợp bị mất. Tiếp tục bạn đồng ý với các điều khoản người dùng của Microsoft, nhấn Next để hoàn tất tạo tài khoản Windows 10 thành công.

Bước 3: Như vậy là bạn đã có thể tạo thành công tài khoản người dùng Windows 10 khác để tiện cho việc chuyển đổi giữa nhiều tài khoản phục vụ công việc và học tập giải trí.

Đối với tài khoản user, tài khoản người dùng vừa mới được tạo, bạn cũng có thể chuyển quyền quản trị từ tài khoản chính sang cho tài khoản này trong chính thiết lập Account của Windows 10. Tham khảo thêm hướng dẫn chi tiết trong bài viết chuyển quyền quản trị trên Windows 10 nhé.
Cách 2: Tạo user Windows 10, lập tài khoản Win 10 bằng công cụ Computer Management
Bên cạnh việc cung cấp thông tin về phần cứng và phần mềm máy tính đang được sử dụng Computer Management còn có khả năng tạo người dùng win 10 cho người dùng.
Bước 1:Mở Computer Management bằng cách nhấn chuột phải lên biểu tượng Windows ở Start Menu > chọn Computer Management

Tạo tài khoản Windows 10, mở user người dùng từ Computer Management
Bước 2: Sau khi mở thành công Computer Management các bạn điều hướng tới đường dẫn sau:
System Tools >Local Users and Groups >chọn tiếp Users
Bước 3: Click chuột phải lên Users và chọn New User

Tạo tài khoản win 10, tạo user win 10
Bước 4: Bây giờ bạn tiếp tục các bước nhập thông tin tài khoản người dùng Windows 10 vừa tạo.
Tại đây bạn điền đày đủ thông tin tài khoản bao gồm: Tên tài khoản - User name (1); Mật khẩu - Password (2) sau đó bấm Create (3) để tạo tài khoản win 10.

Cách tạo user win 10, đăng ký tài khoản win 10
- Chú ý
- Trong mục cài đặt lựa chọn password người dùng nên chọn Password never expires như vậy sau này bạn vẫn có thể thay đổi password được đồng thời bạn sẽ phải thay đổi chúng khi đã sử dụng một thời gian nhất định, giúp tăng tính bảo mật khi sử dụng.
Qua đây bạn đã có thể tạo được tài khoản Windows 10 để sử dụng, ngoài ra bạn cũng có thể tham khảo cách làm khác thực hiện lệnh "userpasswords2" tuy nhiên nó phức tạp hơn so với cách mà chúng tôi đã giới thiệu trên đây. Lợi ích của việc tạo tài khoản win 10 có lẽ không còn bàn cãi khi người dùng có thể sử dụng tài khoản win 10 mới tạo để thiết lập đăng nhập win 10 hoặc kích hoạt các dịch vụ đi kèm win 10 như Photos, Camera, Groove Music,...Như vậy việc tạo tài khoản win 10 nhìn chung rất quan trọng nếu như người dùng muốn học cách sử dụng Windows 10 một cách tối ưu nhất.
https://thuthuat.taimienphi.vn/tao-tai-khoan-windows-10-mo-user-nguoi-dung-khong-can-tai-khoan-micros-4752n.aspx
Taimienphi.vn chúc bạn thực hiện thành công !