Trên hệ điều hành Windows 10 ngoài việc chúng ta sử dụng mật khẩu thông thường để đăng nhập tài khoản ra, chúng ta có thể sử dụng chính những tài khoản đã đăng ký với Microsoft dạng mail thì còn một phương pháp nữa là đăng ký cài mã pin trong Windows 10. Đây cũng được coi là một giải pháp trong trường hợp bạn quên mật khẩu cũng như thêm một sự lựa chọn cho việc cài mật khẩu lên máy tính.
Windows 10 được biết đến là hệ điều hành mới nhất cũng như bảo mật nhất với hàng loạt tính năng được bổ sung thêm vào, trong Windows 10 việc thiết lập các tính năng bảo mật cũng vô cùng quan trọng, việc cho phép chúng ta cài đặt mã pin (bao gồm số) sẽ là giải pháp nhanh chóng và an toàn hơn khi đăng nhập máy tính.

Nếu bạn đang sử dụng Windows 7 hay 8 thì đừng trần chờ gì nữa hãy nâng cấp, cập nhật Win 10 từ Win 7 hoặc 8 ngay và chắc chắn bạn sẽ không cảm thấy hối hận vì những gì nó đem lại . Một điểm sáng khi cài đặt mã pin là chúng ta có thể tùy chọn việc nhập mật khẩu là mã pin hay tài khoản Microsoft vào. Và nếu bạn nhập mã pin thì không cần phải bấm Enter sau khi kết thúc quá trình nhập, hệ thống sẽ tự động phân tích và nếu đúng mật khẩu bạn sẽ tự động được đăng nhập vào luôn.
Hướng dẫn Cài mã pin trong Windows 10
Bước 1: Mở MenuStart gõ tìm kiếm Setting và lượn chọn kết quả tìm kiếm.
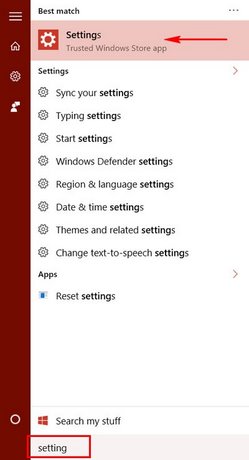
Bước 2: Trong phần Settings lựa chọn mục Accounts.

Bước 3: Truy cập tiếp phần Sign-in options và vào mục PIN để tạo mã pin. Trong bài máy mình đã tạo sẵn mã pin nên chỉ cần bấm vào Change để thay đổi, còn nếu là lần đầu tiên sử dụng sẽ có chữ ADD. Các bạn bấm vào đó để thêm mã pin.

Bước 4: Nhập lại mã pin sau đó click OK, Log-out khỏi tài khoản và đăng nhập lại bằng mã pin mới vừa cài đặt.

Với vài thao tác cơ bản trên bạn đã thiết lập xong việc cài mã pin trong Windows 10, thêm 1 cách lựa chọn cho việc bảo vệ máy tính bạn cũng như đảm bảo hơn trong trường hợp bạn quên mật khẩu khác. Ngoài ra bạn không thích phải đăng nhập rườm rà thì bạn có thể xem cách gỡ mật khẩu đăng nhập Win 10 nhé.
https://thuthuat.taimienphi.vn/cai-ma-pin-trong-windows-10-5682n.aspx
Bên cạnh việc cài đặt mã Pin cho Windows 10, sau khi cài đặt thành công, bạn hoàn toàn có thể thay đổi độ dài ngắn của mã pin Windows 10, tham khảo cách tùy chỉnh độ dài ngắn pin trên win 10 để biết cách thực hiện.