Tài khoản Guest hay tài khoản khách là một tính năng thú vị được trang bị trên hệ điều hành Windows, giúp bạn giới hạn người truy cập trên máy tính của mình, như người thân hay bạn bè . Với các hệ điều hành Windows trước việc tạo tài khoản Guest khá đơn giản. Tuy nhiên với Windows 10 sẽ khó khăn hơn chút bởi mặc định tài khoản Guest được đặt ở chế độ ẩn, để tạo tài khoản Guest trên Windows 10, mời các bạn cùng tham khảo qua bài viết dưới đây.
Bạn phải chia sẻ việc sử dụng máy tính của mình với một ai đó nhưng muốn giữ quyền riêng tư của mình. Giải pháp hữu hiệu nhất lúc này là tạo thêm một tài khoản Guest. Với tài khoản Guest bạn có thể thiết lập các quyền truy cập hạn chế cho người dùng theo ý muốn của mình. Mặc dù tính năng thêm tài khoản Guest trên Windows 10 đã được gỡ bỏ tuy nhiên tất cả các yêu tố cần thiết để tạo tài khoản Guest vẫn còn đó. giống như cách tạo user Win10 thông thường, chúng ta có thể sử dụng chế độ dòng lệnh trong Command Prompt để thiết lập và tạo tài Guest trên Windows 10.
Tạo tài khoản Guest trên Windows 10, tạo user Win 10 cho khách trên máy tính, laptop
Để tạo tài khoản Guest trong Windows 10, bạn làm theo các bước hướng dẫn sau:
Bước 1: Bạn click phải chuột vào Windows Start và chọn mục Command Prompt (Admin)
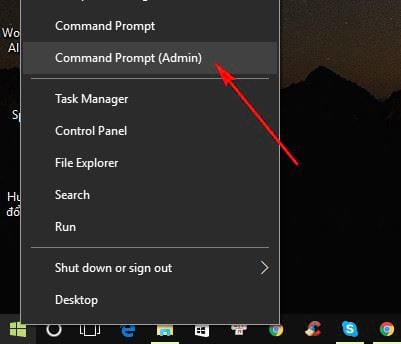
Bước 2: Bạn nhập vào dấu nhắc dòng lệnh: net user ten_tk /add /active:yes. Và nhấn Enter.
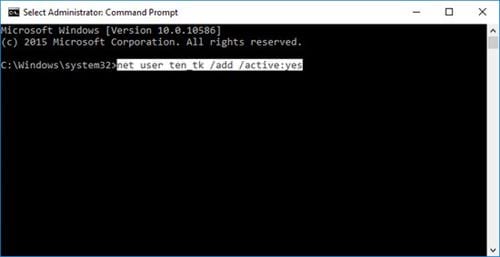
Trong đó “ten_tk” là tên tài khoản Guest, bạn có thể đặt bất kỳ một tên nào khác. Ví dụ mình đặt tên đầy đủ cho tài khoản Guest có tên hung_nguyen câu lệnh sẽ có cú pháp như sau : net user hung_nguyen /add / active:yes

Bước 3: Sau khi tài khoản được tạo, bạn thực hiện việc thêm mật khẩu cho tài khoản bằng cách nhập vào lệnh : MK net user *

Trong đó TWC là mật khẩu bạn muốn đặt, bạn cũng có thể đặt mật khẩu khác theo ý muốn của bạn. Tuy nhiên đây là tài khoản khách vì vậy việc tạo mật khẩu nên để người dùng tự đặt. Bạn nhấn Enter để bỏ qua.
Bước 4: Bây giờ bạn cần phải xóa các tài khoản được tạo ra từ User Group và thêm nó vào Guest group. Bạn thực hiện trình tự, để thực hiện việc xóa bạn nhập lệnh : net localgroup users TWC /delete và lệnh net localgroup guests TWC /add để thêm. Trong đó “TWC” là tên tài khoản.

Như vậy bạn đã thực hiện xong thao tác tạo một tài khoản Guest trên Windows 10. Để xem tài khoản đã tạo thành công hay chưa, bạn kiểm tra bằng cách vào mục Settings =>Accounts =>Family & other people. Lúc này sẽ hiển thị tài khoản mà bạn vừa tạo, đồng nghĩa với việc tạo tài khoản của bạn đã thành công.

Xóa tài khoản Guest trong Windows 10
Trường hợp bạn muốn xóa một tài khoản Guest bất kỳ bạn thực hiện theo các bước sau đây :
Bước 1: Bạn mở Settings và chọn mục Accounts

Bước 2: Trong cửa sổ Accounts bạn click vào phần Family & other people

Bước 3: Phía bên phải cửa sổ Family & other people bạn để ý đến mục Other People, tại đây sẽ hiển thị danh sách các tài khoản Guest mà bạn đã tạo trước đó. Bạn click vào tài khoản muốn xóa và nhấn Remove.

Tài khoản cũng như toàn bộ dữ liệu của tài khoản đó sẽ được loại bỏ hoàn toàn khỏi hệ thống.
Trên đây là hướng dẫn cách tạo tài khoản Guest trên Windows 10. Các tài khoản Guest cho phép người dùng thực hiện các nhiệm vụ cơ bản như : Chạy ứng dụng, duyệt Internet, chơi nhạc …Tuy nhiên những tài khoản này không được quyền thay đổi cài đặt hệ thống cũng như thay đổi cài đặt hay gỡ bỏ các ứng dụng.
https://thuthuat.taimienphi.vn/tao-tai-khoan-guest-tren-windows-10-tao-tai-khoan-khach-tren-may-tinh-laptop-22213n.aspx
Trường hợp bạn đã có tài khoản Guest trên win 10 mà chưa kích hoạt hay bật lên, bạn tham khảo cách bật tài khoản Guest trên Windows 10 tại đây