Nếu cho người khác sử dụng máy tính của bạn, tốt nhất nên thiết lập Kiosk Mode trên trình duyệt Chrome Windows 10 của bạn. Kiosk Mode hỗ trợ tạo tài khoản guest (tài khoản khách) thứ 2 trên trình duyệt Chrome. Tài khoản guest thứ 2 này sẽ không có bất kỳ dữ liệu cá nhân nào của bạn.
Kiosk Mode là một khái niệm đặc trưng trên trình duyệt web Chrome, cho phép sử dụng trên một cửa sổ duy nhất. Kiosk Mode hoạt động với một kỹ thuật đơn giản để ngăn chặn việc người dùng khác truy cập vào các phần khác trên máy tính. Kiosk Mode không chỉ “dành riêng” cho trình duyệt web Chrome. Ngoài ra, Kiosk Mode còn có khả năng sửa đổi để sử dụng tài khoản Guest hoặc một URL cụ thể.
Chế độ này cực kỳ hữu ích nếu trong trường hợp có bất kỳ người nào khác sử dụng máy tính của bạn và bạn muốn họ làm việc trên một trình duyệt web duy nhất. Với chế độ Kiosk Mode này, bạn có thể quản lý tất cả.
Thực hiện theo các bước dưới đây để thiết lập Kiosk Mode trình duyệt Chrome trên Windows 10.
Thiết lập Kiosk Mode trình duyệt Chrome trên Windows 10
Bước 1: Mở trình duyệt Chrome trên máy tính Windows 10 của bạn, sau đó click chọn biểu tượng 3 dấu chấm ở góc trên cùng bên phải màn hình.
Bước 2: Chọn Settings để mở cửa sổ Settings trình duyệt Chrome.

Bước 3: Cuộn xuống tìm mục People, sau đó click chọn nút Add Person.
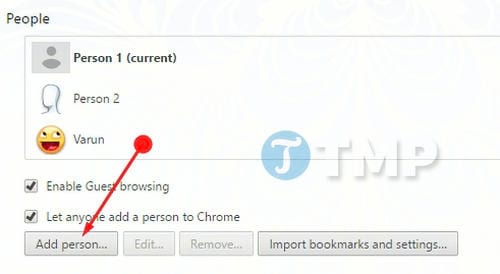
Bước 4: Nhập tên tài khoản người dùng mới và chọn một biểu tượng cho tài khoản. Sau đó click chọn Add để hoàn tất quá trình.

Lưu ý:
Đánh tích chọn Create a desktop shortcut for this user để thêm một tài khoản người dùng trình duyệt Chrome mới trên máy tính của bạn. Lúc này trên máy tính của bạn sẽ có 2 tài khoản Chrome.
Bước 5: Đóng tất cả tài khoản Chrome có sẵn trên máy tính của bạn lại.
Bước 6: Kích chuột phải vào biểu tượng Google Chrome mới mà bạn vừa tạo ở bước trên, chọn Properties.

Bước 7: Trên cửa sổ Properties, click chọn tab Shortcut. Tìm mục Target, sau đó thêm -kiosk vào cuối target được chỉ định, sau đó click chọn Apply rồi chọn OK.
Ngoài ra bạn cũng có thể copy và dán lệnh dưới đây vào để thay thế target cũ:
-chrome-frame -kiosk “http://www.google.com”-kiosk
Nếu lệnh trên không khả dụng, bạn có thể sử dụng lệnh dưới đây:
-chrome-frame -kiosk “http://www.google.com”
Hoặc:
-kiosk “http://www.google.com”
Bước 8: Cuối cùng click chọn Apply rồi click chọn OK để hoàn tất quá trình kích hoạt Kiosk Mode trình duyệt Chrome.
Lúc này trình duyệt Chrome sẽ mở ở chế độ Kiosk Mode.
Chrome hiện là một trong những trình duyệt được sử dụng phổ biến nhất hiện nay. Trong trường hợp vì vấn đề riêng tư và bạn không muốn thư mục cá nhân của mình bị người khác “truy cập trái phép”, Kiosk là lựa chọn tốt nhất cho bạn. Thiết lập Kiosk Mode trình duyệt Chrome trên Windows 10 là một trong những thủ thuật hay. Bạn đã thiết lập Kiosk Mode trên trình duyệt Chrome của mình hay chưa? Bên cạnh đó, cách bảo mật bookmark trên Chrome cũng là một phương pháp bảo mật dữ liệu tuyệt vời tránh người khác can thiệp vào dữ liệu dấu trang của bạn trên trình duyệt Google Chrome.
Trong quá trình sử dụng trình duyệt để tìm kiếm các trang web, có những lúc bạn vô tình không lưu lại lích sử web hoặc xóa nó đi, lúc này bạn cần phải tìm lịch sử duyệt web bị xóa đó vì rất quan trọng, với hướng dẫn tìm lịch sử duyệt web bị xóa mà Taimienphi đã hướng dẫn trước đây sẽ giúp bạn lấy lại những trang web mà mình đã xóa.
https://thuthuat.taimienphi.vn/thiet-lap-kiosk-mode-tren-trinh-duyet-chrome-windows-10-24945n.aspx
Nếu muốn xem lại mật khẩu trên Chrome vì trong một thời gian dài bạn để chế độ đăng nhập tự động vào các dịch vụ chơi game, tài khoản mạng xã hội online bạn có thể tham khảo cách xem lại mật khẩu trên chrome đã có trên Taimien phi nhé.