Ngày nay có rất nhiều loại máy in với các hình dạng và kích thước khác nhau mà người dùng có thể lựa chọn sử dụng phù hợp với công việc của mình. Và trong quá trình sử dụng máy in cũng không thể tránh khỏi được lỗi. Các giải pháp để phục sự cố, lỗi máy in trên Mac cũng tương tự như trên máy tính chạy Windows, chỉ khác các tùy chọn mà bạn cần kiểm tra nằm ở các vị trí khác nhau mà thôi. Dưới đây là tổng hợp cách sửa lỗi máy in trên Macbook.
Trước khi thực hiện bất cứ giải pháp sửa lỗi máy in trên Macbook nào, hãy đảm bảo máy in đã được cắm, bật nguồn và kết nối với Mac của bạn. Nếu đó là máy in Wifi, đảm bảo rằng máy in được kết nối với cùng một mạng Wifi với Mac.

Tổng hợp cách sửa lỗi máy in trên Macbook
Kiểm tra giấy in
Kiểm tra máy in và hãy chắc chắn rằng bạn đã có đủ lượng giấy in. Sau đó kiểm tra xem giấy in đã để trong khay có chính xác hay chưa để máy in có thể lấy giấy từ đó. Nếu giấy bị kẹt, bạn phải mở máy in và lấy giấy kẹt đó ra để máy in hoạt động bình thường.
Kiểm tra mực in
Bạn sẽ phải kiểm tra mực in trên máy in phun (inkjet printer) hoặc kiểm tra mực trên máy in laser trước khi in. Nếu chỉ có mực đen trắng, máy in phun có thể từ chối in, trừ khi bạn đổ đầy các hộp mực màu khác.
Để kiểm tra mực in của máy in, bạn phải mở tiện ích máy in dành cho nhà sản xuất.
Trên Mac, bạn có thể mở cửa sổ System Preferences, sau đó click chọn biểu tượng Printers & scanners và chọn máy in. Click chọn nút Options & Supplies, sau đó click chọn tab Supply Levels và máy tin của bạn sẽ hiển thị lượng mực in hiện có.
Nếu máy in có màn hình tích hợp nó sẽ hiển thị lượng mực in còn lại.
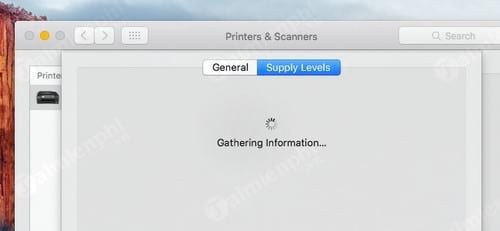
Kiểm tra hàng đợi của máy in (Print Queue)
Trong quá trình in, máy in sẽ hiển thị biểu tượng trên dock. Bạn có thể click vào biểu tượng để mở hàng đợi của máy in (print queue). Nếu không nhìn thấy biểu tượng bạn có thể mở cửa sổ System Preferences, click chọn biểu tượng Printers & scanners, chọn máy in và click chọn Open Print Queue.
Từ đây bạn có thể nhìn thấy bất kỳ các bản in mà máy in đang làm việc. Nếu phát hiện các bản in cũ hoặc bản in bị lỗi, bạn có thể loại bỏ bản in đó và máy in sẽ chuyển sang bản in khác.
Ngoài ra tại đây bạn cũng có thể thao tác tạm dừng hoặc tiếp tục in - đảm bảo rằng máy in của bạn không bị tạm dừng. Nếu nhìn thấy nút Resume trên thanh Toolbar, đồng nghĩa với việc máy in của bạn bị tạm dừng và bạn sẽ phải nhấn nút Resume để tiếp tục. Nếu nhìn thấy nút Pause trên thanh toolbar, có nghĩa là máy in của bạn không bị tạm dừng.

Sử dụng chức năng chẩn đoán
Ngoài ra bạn sẽ phải làm sạch đầu máy in hoặc thực hiện các chức năng chẩn đoán khác để khắc phục lỗi chất lượng in kém.
Tùy chọn này có thể nằm trong cửa sổ Printers & Scanners. Bạn có thể hộp thoại System Preferences , sau đó mở cửa sổ Printers & Scanners, chọn máy in và chọn Options & Supplies. Tìm xung quanh để tìm các tùy chọn mà bạn cần, chẳng hạn như nút Utility để mở tiện ích chẩn đoán máy in. Chức năng này phụ thuộc vào từng máy in.
Trong một số trường hợp bạn có thể sẽ phải sử dụng các nút trên máy in để làm sạch đầu máy in hoặc thực hiện chẩn đoán khác.

Cập nhật driver máy in
Hãy chắc chắn rằng bạn đã cài đặt phiên bản driver máy in mới nhất. Không giống như trên Windows, Mac OS X sẽ tự động cài đặt các driver chính xác cho máy in bạn thêm máy in vào hệ thống. Cập nhật driver thông qua quá trình cập nhật phần mềm bình thường.
Để chắc chắn bạn đã cài đặt phiên bản driver máy in mới nhất, click chọn menu Apple trên thanh menu bar ở đầu màn hình, chọn App Store. Click chọn tab Updates và đảm bảo rằng bạn đã cài đặt các phần mềm mới nhất, đặc biệt là hệ điều hành hoặc phần mềm hỗ trợ máy in.
Nếu đó là máy in hỗ trợ tính năng AirPrint và bạn đang in qua AirPrint của Apple, khi đó bạn có thể phải cập nhật firmware bằng bản cập nhật firmware do nhà sản xuất cung cấp để khắc phục sự cố.
Nguyên nhân gây ra lỗi máy in không nhận lệnh in rất có thể do thiếu driver máy in trên máy tính, lúc này bạn cần tìm và cài đặt driver máy in cho máy tính của mình để khắc phục lỗi máy in không nhận lệnh in nhé
Thêm lại máy in
Để máy in hoạt động tốt trở lại, bạn có thể áp dụng giải pháp gỡ bỏ máy in ra khỏi hệ thống, sau đó thêm lại. Điều này có thể là cần thiết nếu network printer hoặc thứ gì đó đã được thay đổi cùng cấu hình mạng.
Có thể hiểu network printer là khi bạn in một tài liệu mà máy in được kết nối trực tiếp với một máy khác thông qua mạng LAN.
Mac OS X cũng sẽ phát hiện ra máy in và cài đặt driver thích hợp khi bạn thêm máy in vào hệ thống, vì vậy đây cũng là cách để Mac cố gắng phát hiện ra máy in và cài đặt lại driver thích hợp. Thao tác này sẽ tạo lại hàng đợi in của máy in, vì vậy đó cũng là giải pháp để khắc phục hàng đợi in bị lỗi.
Để làm được điều này, bạn mở hộp thoại System Preferences, sau đó click chọn System Preferences. Click chọn máy in hiện tại và click chọn biểu tượng “-“ ở cuối danh sách để loại bỏ máy in. Sau đó click chọn nút “+” và sử dụng hộp thoại Add Printer để tìm và thêm máy in một lần nữa.

Reset lại hệ thống in
Nếu đã áp dụng tất cả các giải pháp trên mà máy in vẫn không hoạt động, bạn có thể thử giải pháp reset lại toàn bộ hệ thống in. Thao tác này sẽ xóa danh sách các máy in đã cài đặt, hàng đợi in của máy in (bao gồm các bản in trước đó) và xóa bất kỳ các thiết lập trước hoặc các thiết lập khác mà bạn đã định cấu hình cho máy in.
Đây là sự lựa chọn cuối cùng bởi nếu áp dụng giải pháp này, tất cả mọi thứ sẽ bị xóa sạch và trở về trạng thái ban đầu.
Để reset lại hệ thống in, tất cả những gì bạn cần làm là mở System Preferences, sau đó tìm và click chọn biểu tượng Printers & scanners. Nhấn và giữ phím Control và click chọn danh sách các máy in. Lúc này bạn sẽ nhìn thấy tùy chọn Reset printing system, click vào tùy chọn đó để reset lại hệ thống in. Sau khi reset xong, bạn sẽ phải thêm máy in của mình tại cửa sổ này.

Nếu máy in của bạn có màn hình trạng thái với bảng điều khiển vật lý trên đó, bạn có thể sử dụng bảng điều khiển để xem thông báo lỗi chi tiết hơn hoặc chỉ cần click chọn "OK" để đồng ý các thông báo và in lại lần nữa. Màn hình này cũng có thể cung cấp tùy chọn truy cập thông tin về mực in và các chức năng như làm sạch đầu máy in.
Nếu nhìn thấy thông báo lỗi cụ thể hơn trên máy in của mình, bạn có thể lên mạng tìm kiếm cách để khắc phục các lỗi cụ thể đó. Điều này sẽ giúp bạn tìm được đúng giải pháp để khắc phục lỗi.
Trên đây là tổng hợp cách sửa lỗi máy in trên Macbook để bạn có thể nắm được các cách ứng phó kịp thời xử lý khi không thể sử dụng máy in trên thiết bị của mình.
https://thuthuat.taimienphi.vn/tong-hop-cach-sua-loi-may-in-tren-macbook-24716n.aspx
Hầu hết các công ty đều chia sẻ máy in trong mạng LAN để mọi thành viên đều có thể sử dụng máy in mỗi khi cần thiết, tuy nhiên, có nhiều nơi làm việc lại không biết cách chia sẻ máy in trong mạng LAN như thế nào, nếu rơi vào trường hợp của bạn, đừng lo, hãy lên Taimienphi để tham khảo nhé.