In file Excel không giống với việc in Word, bạn cần căn chỉnh làm sao để bảng tính trong Excel không bị lệch khi in qua máy tính, việc in excel bảng chuẩn dưới đây sẽ giúp bạn thực hiện việc này.
Việc in file Excel không có gì khó đối với bất cứ ai sử dụng Excel hay các công cụ Word, nhưng việc để hiểu được nó cũng như tận dụng tốt các tính năng chắc hẳn bạn sẽ phải bỏ ra không ít thời gian. Như cách in file Word có rất nhiều điểm cần lưu ý và thay đổi, nếu như không cẩn thận rất dễ dẫn đến in sai hàng loạt và không được như ý muốn. Ngoài ra khi bạn hiểu được in văn bản tức là đã cập nhật thêm cho bản thân mình một chút kiến thức về Word.

Nếu như bạn đã thành thạo cách in văn bản Word chắc hẳn với Excel sẽ không có vấn đề gì, nhưng nếu không thì bài viết sau đây hoàn toàn thích hợp giành cho bạn, hơn nữa cách in Excel trong bài viết này sẽ giúp bạn nâng cao kiến thức về Excel của bạn.
Cách in file Excel, in bảng chuẩn Excel 2016, 2013, 2010, 2007, 2003
Cách in file Excel 2016, 2013.
Bước 1: Vì giao diện trên Excel 2016 và phiên bản 2013 giống nhau nên bạn hoàn toàn có thể làm và áp dụng cách in file Excel chung cho 2 phiên bản này. Đầu tiên trên thanh Menu hãy click vào File .
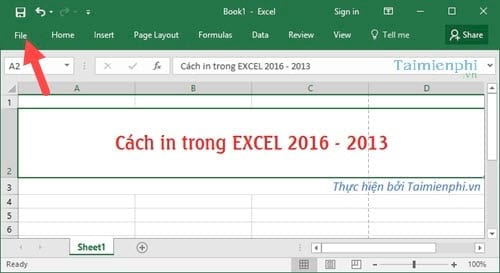
Bước 2: Tiếp đó bạn click vào Print nơi đây chính là mục in file Excel với các tùy chỉnh thông số cần thiết, bao gồm lênh Print để in. và các đề mục ở dưới
Orientation: Thiết lập chiều hướng trang in với Portrait in chiều dọc và Landscape in chiều ngang
Scaling: Thiết lập kích thước trang in với Adjust to là in theo tỷ lệ phần trăm và Fit to là in theo độ rộng và độ ngang
Paper Size: Lựa chọn khổ giấy theo danh sách xổ xuống
Print Quality: Chất lượng, độ sắc nét của bản in (dpi càng cao chất lượng càng cao)
First page number: Đánh số trang

- Ở mục Paper Size cho bạn rất nhiều khổ giấy, các loại khác nhau. Thông thường để mặc định là Letter hoặc A4.

- Phần tiếp theo là Orientation với thiết lập cơ bản ngang và dọc tùy vào bảng tính của bạn theo dạng nào.

Sau khi thiết lập xong các thông số là bạn có thể in với lệnh Printer được rồi, tất nhiên các thông số trên chỉ là tham khảo, tốt hơn hết bạn nên để mặc định, nếu bạn muốn in file Excel chuẩn, hay tham khảo cách căn lề Excel chuẩn để đạt được hiệu quả nhất khi in.
Cách in file Excel 2010, 2007.
Bước 1: Vì giao diện trên Excel 2010 và phiên bản 2007 giống nhau nên bạn hoàn toàn có thể làm và áp dụng cách in file Excel chung cho 2 phiên bản này. Đầu tiên trên thanh Menu hãy click vào File và chọn phần Print nhé.

Bước 2: Tiếp đó bạn click vào Print nơi đây chính là mục in file Excel với các tùy chỉnh thông số cần thiết, bao gồm lênh Print để in.

- Đầu tiên là mục Ỏretation khi cho phép bạn thay đổi chiều ngang, dọc của bản in Đây cũng là việc bạn nên xác định khi bắt đầu tiến hành soạn thảo, làm bảng trên Excel. Và ngoài ra còn các thông số khác Taimienphi.vn đã giải thích ở phần trên, phiên bản Excel 2016 và 2013.

- Một phần rất quan trọng nữa là chọn máy in, thông thường khi cài đặt máy in sẽ mặc định cho bạn chọn ở máy in cài gần đây nhất, việc chọn máy in cũng không có gì nhiều lưu ý nếu bạn đã chỉnh sửa file Excel theo chuẩn của Taimienphi.vn..

Cách in file Excel 2003
Mặc dù phiên bản Excel 2003 khá đơn giản nhưng vẫn hỗ trợ đầy đủ người dùng để in file Excel theo chuẩn nhất.
Bước 1: Đầu tiên trên Menu bạn click vào File rồi chọn Print (hoặc sử dụng phím tắt Ctrl + P).

Bước 2: Trong giao diện in khá đơn giản nhưng vẫn đầy đủ các tính năng in ấn, in chẵn lẻ hay in theo sheet. Ngoài ra bạn có thể truy cập vào Properties để tùy chỉnh thêm.

Bước 3: Trong này cho phép bạn chỉnh khổ giấy ngang, dọc hoặc chất lượng giấy in nếu bạn quan tâm.

Và sau khi hoàn tất việc thiết lập các thông số, công việc còn lại của bạn là in file Excel đó ra thôi.
https://thuthuat.taimienphi.vn/cach-in-file-excel-23092n.aspx
Trên đây Taimienphi.vn vừa giới thiệu đến các bạn cách in file Excel chuẩn nhất áp dụng cho mọi phiên bản Excel 2016, 2013, 2010, 2007 và 2003. Qua các hướng dẫn trên hy vọng bạn sẽ hiểu thêm về cách in file Excel. Và để sử dụng thành thạo Excel hơn nữa thì việc biết các phím tắt Excel cũng là điều bạn nên nghiên cứu. Với các phím tăt Excel sẽ giúp các thao tác của bạn được giảm bớt thời gian sử dụng rất nhiều và tiến hành công việc nhanh hơn.