Bạn có thể chèn hàng/cột mới hoặc xóa chúng để sắp xếp dữ liệu Excel một cách khoa học. Bài viết này sẽ hướng dẫn cách thực hiện nhanh chóng, bao gồm cả cách dùng phím tắt.
- NOTE: Tải Ngay 70+ bài tập excel cơ bản và nâng cao
Bạn có thể thêm hoặc xóa hàng/cột trong Excel bằng nhiều cách: dùng chuột, phím tắt hoặc công cụ có sẵn. Dưới đây là hướng dẫn chi tiết giúp bạn thao tác dễ dàng hơn.
Cách thêm bớt hàng hoặc cột trong Excel
Ví dụ: Giả sử chúng ta có bảng tính như hình bên dưới:
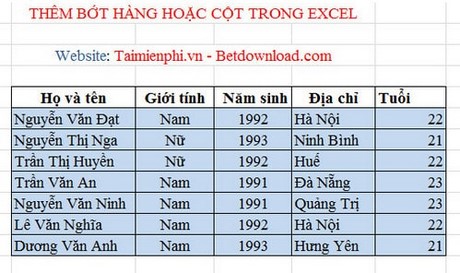
1. Cách thêm hàng trong Excel
- Bạn chọn hàng nằm cạnh hàng bạn muốn chèn vào, kích chuột phải chọn Insert.
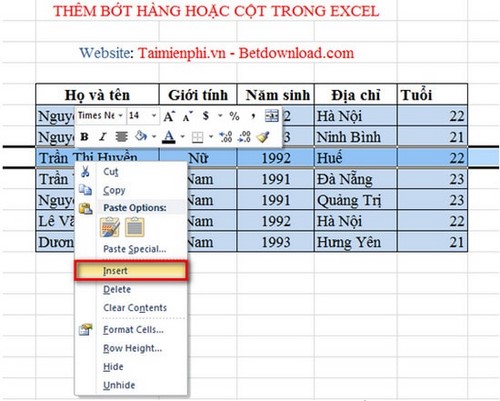
- Hàng bạn thêm sẽ được chèn vào như hình bên dưới.
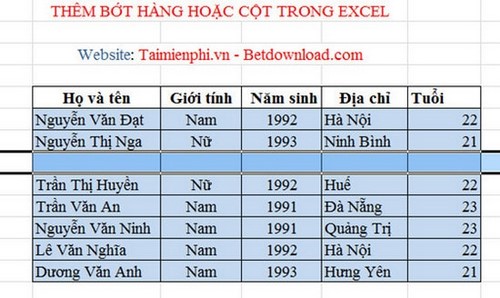
2. Cách xóa hàng trong Excel
- Chọn hàng cần loại bỏ, nhấn chuột phải chọn Delete
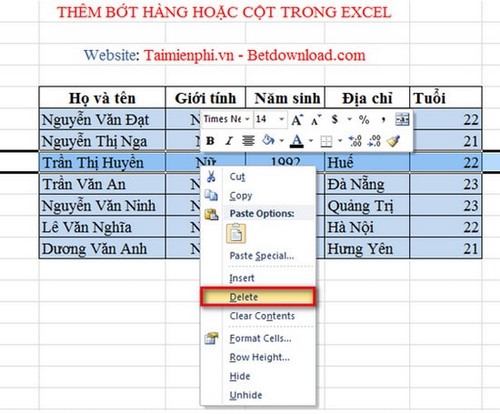
- Kết quả: Hàng đã được loại bỏ chỉ còn lại 6 hàng như hình bên dưới.
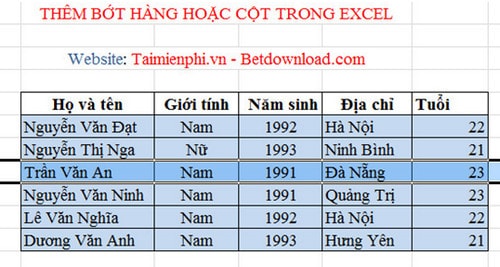
Chú ý: Bạn cũng có thể chọn toàn bộ cột bằng cách nhấn vào ô tính bất kỳ sau đó nhấn Ctrl + Space. Nhấn Ctrl + Shift + + (dấu cộng trên màn hình) Nếu bạn không nhớ phím tắt, bạn có thể nhấp phải chuột vào cột được chọn và bấm Insert từ danh sách lựa chọn.
3. Cách thêm cột trong Excel
- Bạn chọn cột nằm cạnh cột bạn muốn chèn vào, kích chuột phải chọn Insert.
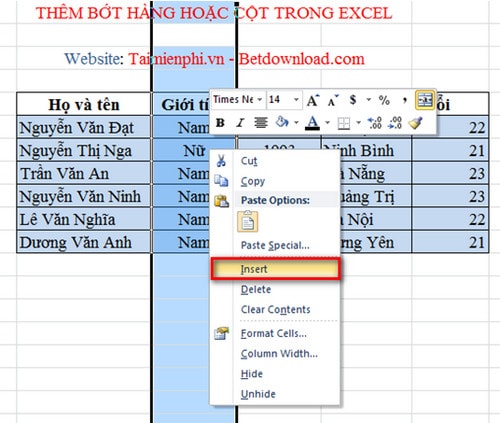
- Cột bạn thêm sẽ được chèn vào như hình bên dưới:
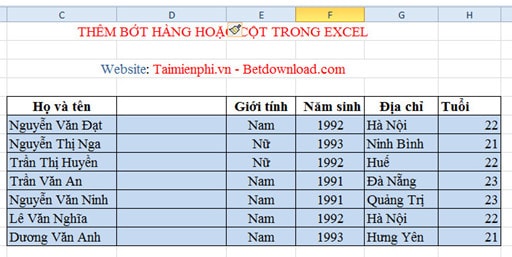
4. Cách xóa cột trong excel
- Chọn cột cần loại bỏ, nhấn chuột phải chọn Delete.
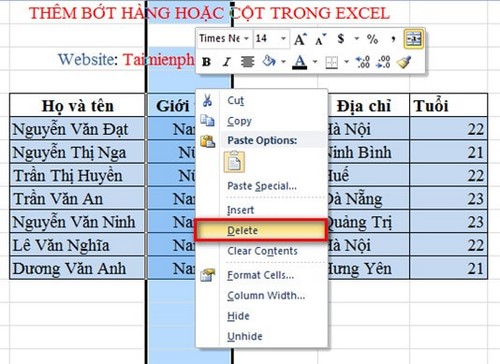
- Kết quả: Cột đã được loại bỏ chúng ta chỉ còn lại 3 cột như hình bên dưới.
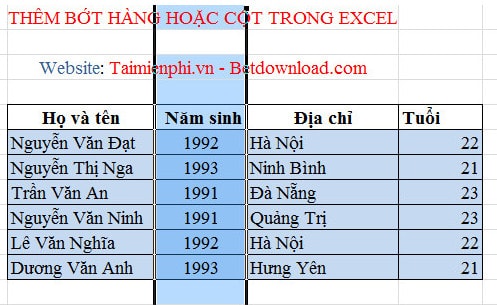
https://thuthuat.taimienphi.vn/them-bot-hang-hoac-cot-trong-excel-2017n.aspx
Như vậy, bạn đã biết cách thêm và xóa hàng và cột trong Excel, giúp bảng tính dễ dàng tùy chỉnh theo nhu cầu. Để thao tác nhanh hơn, bạn có thể sử dụng phím tắt trong Excel hoặc tính năng Insert và Delete. Nếu làm việc với dữ liệu lớn, quản lý hàng/cột một cách hiệu quả sẽ giúp tiết kiệm thời gian và nâng cao năng suất. Bạn cũng có thể kết hợp với các thủ thuật Excel khác như lọc dữ liệu, cố định hàng/cột, giúp làm việc với bảng tính chuyên nghiệp hơn.