Tính tiền điện trong Excel không còn là việc khó khăn nữa. Hãy làm theo hướng dẫn từ Tải Miễn Phí để lập bảng tính tự động và theo dõi chi phí điện năng hiệu quả, giúp bạn tiết kiệm thời gian và công sức.
Nếu bạn cần tính hóa đơn tiền điện nhanh chóng, đừng bỏ qua phương pháp này. Chỉ cần vài công thức, bạn sẽ có kết quả ngay.
CÁCH LẬP HÓA ĐƠN TÍNH TIỀN ĐIỆN TRONG EXCEL
Bước 1: Tạo bảng tính.
Tiền điện thường được tính theo bậc thang, cụ thể như sau:
- 1-50 kWh: 600đ/số điện.
- 51-100 kWh: 865đ/số điện.
- 101-150 kWh: 1135đ/số điện.
- 151-200 kWh: 1495đ/số điện.
- 201-300 kWh: 1620đ/số điện.
- 301-400 kWh: 1740đ/số điện.
- Trên 401 kWh: 1790đ/số điện.
Giá trên chưa bao gồm thuế VAT 10%.
Lưu ý: Biểu giá điện sinh hoạt đã thay đổi từ năm 2024. Taimienphi đã cập nhật biểu giá mới, bạn có thể tra cứu để thực hiện tính toán chính xác
Bước 2: Chúng ta có một bảng dữ liệu cho trước như trong hình
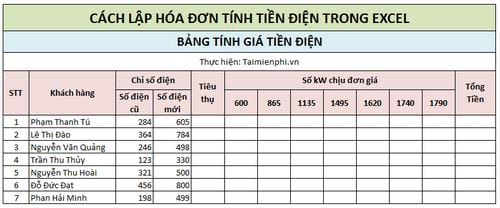
- Đầu tiên chúng ta sẽ tính số điện năng đã tiêu thụ bằng cách lấy số điện mới trừ đi số điện cũ.
Nhập vào ô F6: =D6-C6 sau đó ấn Enter và kéo xuống để hoàn thành các ô bên dưới
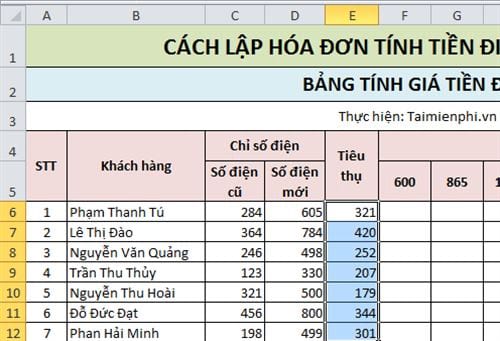
- Tiếp theo chúng ta tiếp tục tính số điện tiêu thụ theo từng mức giá tiền. Ở đây chúng ta cần phải hiểu và diễn giải được các mức này để áp dụng hàm IF trong Excel vào nó để tính, để hiểu về hàm IF, bạn hãy theo dõi các bài viết về hàm IF trong Excel trên Taimienphi nhé.
+ Mức 1-50kw: 600d
Công thức bạn muốn nhập vào ô F6 sẽ như sau:
=IF(E6>=50, E6, 50).
Giải thích:
- Nếu số tiêu thụ điện trong ô E6 lớn hơn hoặc bằng 50, kết quả trả về sẽ là giá trị trong ô E6.
- Nếu số tiêu thụ điện nhỏ hơn 50, kết quả trả về sẽ là 50.

+ Mức 51-100kW: 865đ
Nhập công thức vào ô G6:
=IF(E6<51,0,if(and(e6>50,E6<=100),e6-50,if(e6>=100,50))).
Công thức này hoạt động như sau:
Nếu số điện tiêu thụ nhỏ hơn 51, kết quả trả về là 0.
Nếu mức tiêu thụ điện từ 51 đến 100, kết quả trả về là số điện tiêu thụ trừ đi 50.
Nếu mức tiêu thụ điện lớn hơn 100, kết quả trả về là 50.

+Mức 101-150kW: 1135đ
Công thức bạn muốn nhập vào ô H6 sẽ là:
=IF(E6<101, 0,="" if(and(e6="">100, E6<=150), e6-100,="" if(e6="">150, 50))).
Giải thích:
Nếu số tiêu thụ điện trong ô E6 nhỏ hơn 101, kết quả trả về là 0.
Nếu mức tiêu thụ điện trong khoảng từ 101 đến 150, kết quả trả về là mức tiêu thụ điện trừ đi 100.
Nếu mức tiêu thụ điện lớn hơn 150, kết quả trả về là 50.

+ Mức 151-200kW: 1495đ
Công thức bạn muốn nhập vào ô I6 sẽ là:
=IF(E6<151, 0,="" if(and(e6="">150, E6<=200), e6-150,="" if(e6="">200, 50))).
Giải thích:
Nếu số tiêu thụ điện trong ô E6 nhỏ hơn 151, kết quả trả về là 0.
Nếu mức tiêu thụ điện trong khoảng từ 151 đến 200, kết quả trả về là mức tiêu thụ điện trừ đi 150.
Nếu mức tiêu thụ điện lớn hơn 200, kết quả trả về là 50.

+ Mức 201-300kw: 1620đ
Công thức bạn cần nhập vào ô J6 là:
=IF(E6<201, 0,="" if(and(e6="">200, E6<=300), e6-200,="" if(e6="">300, 100))).
Giải thích:
Nếu số tiêu thụ điện trong ô E6 nhỏ hơn 201, kết quả trả về là 0.
Nếu mức tiêu thụ điện trong khoảng từ 201 đến 300, kết quả trả về là mức tiêu thụ điện trừ đi 200.
Nếu mức tiêu thụ điện lớn hơn 300, kết quả trả về là 100.

+ Mức 301-400kW: 1740đ
Công thức bạn cần nhập vào ô K6 là:
=IF(E6<301, 0,="" if(and(e6="">300, E6<=400), e6-300,="" if(e6="">400, 100))).
Giải thích:
Nếu số tiêu thụ điện trong ô E6 nhỏ hơn 301, kết quả trả về là 0.
Nếu mức tiêu thụ điện trong khoảng từ 301 đến 400, kết quả trả về là mức tiêu thụ điện trừ đi 300.
Nếu mức tiêu thụ điện lớn hơn 400, kết quả trả về là 100.

+ Mức 401kW trở lên: 1790đ
Công thức bạn cần nhập vào ô L6 là:
=IF(E6<401, 0,="" if(e6="">400, E6-400)).
Giải thích:
Nếu mức tiêu thụ điện trong ô E6 nhỏ hơn 401, kết quả trả về là 0.
Nếu mức tiêu thụ điện lớn hơn 400, kết quả trả về là mức tiêu thụ điện trừ đi 400.

Bước 3: Công thức bạn cần nhập vào ô M6 là:
=F6*600 + G6*865 + H6*1135 + I6*1495 + J6*1620 + K6*1740 + L6*1790.
Giải thích:
Mỗi ô F6, G6, H6, I6, J6, K6, L6 chứa số điện tiêu thụ ở từng mức giá.
Mỗi mức giá sẽ được nhân với số điện tiêu thụ ở các ô tương ứng để tính tiền. Tổng tiền phải chi trả là tổng của tất cả các mức giá này.

Bằng cách sao chép công thức cho các hàng phía dưới, bạn có thể tính toán cho tất cả khách hàng.

https://thuthuat.taimienphi.vn/cach-lap-hoa-don-tinh-tien-dien-trong-excel-25988n.aspx
Trên đây là hướng dẫn cách lập hóa đơn tính tiền điện trong Excel. Hy vọng qua bài viết này, bạn sẽ dễ dàng tính toán tiền điện và lập hóa đơn. Nếu gặp khó khăn, bạn có thể để lại câu hỏi dưới bài viết để được hỗ trợ. Ngoài ra, bạn cũng có thể tham khảo cách tính tổng giá trị danh sách đã lọc để có kết quả chính xác hơn.