Trong quá trình làm việc với Excel, bạn thường phải chèn hình ảnh vào trong bảng tính của mình. Bạn muốn chèn thêm chữ vào ảnh để ghi chú cho ảnh mà chưa biết làm như thế nào. Bài viết dưới đây sẽ hướng dẫn bạn thực hiện cách chèn chữ vào ảnh trong Excel.
Trước đó, chúng tôi đã hướng dẫn cách chèn chữ vào ảnh trong Word. Bây giờ, hãy thực hiện thao tác này trong Excel theo các bước sau.
Cách chèn chữ vào ảnh trong Excel 2016, 2013, 2010, 2007
Bước 1: Trước tiên, chèn ảnh vào bằng cách vào Insert → Picture
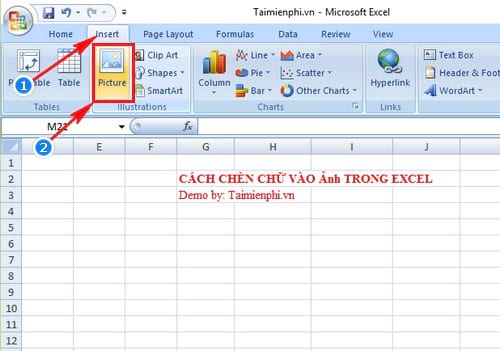
Bước 2: Để chèn chữ lên ảnh, vào Insert → Text Box.
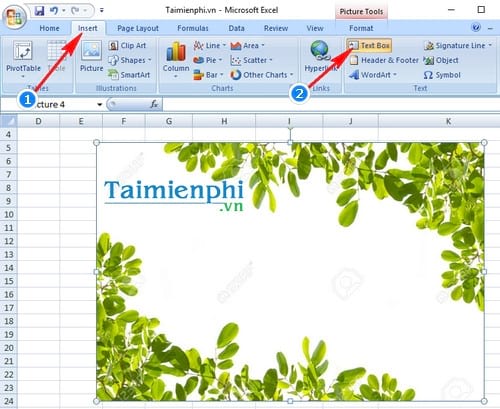
Bước 3: Chọn Text Box, kéo đến vị trí mong muốn trên ảnh, rồi nhập nội dung cần chèn.

Bước 4: Sau khi nhập nội dung, chỉnh cỡ chữ, kiểu chữ, màu chữ để phù hợp với văn bản.

Bước 5: Xóa khung và làm trong suốt nền Text Box bằng cách:
Vào Drawing Tools → Format → Shape Fill → No Fill.

Tương tự tại Shape Outline chọn No Outline.

Vậy là bạn có thể chèn chữ vào ảnh trong Excel mà không làm che mất một phần của ảnh.

Ngoài ra, Excel còn cho phép bạn chèn logo chìm vào bảng tính, có nghĩa là bạn có thể đóng dấu những sản phẩm mình tạo ra bằng Watermark. Bạn đã biết cách chèn logo vào excel chưa? Đây chính là cách nhanh nhất để tạo ra những sản phẩm mang thương hiệu của riêng bạn.
https://thuthuat.taimienphi.vn/cach-chen-chu-vao-anh-trong-excel-23160n.aspx
Vẽ sơ biểu đồ hình tròn trong Excel cũng là những thao tác quan trọng mà người dùng cần nắm được, hiểu rõ cách vẽ biểu đồ hình tròn trong Excel sẽ giúp bạn minh họa các con số trên bảng tính bằng đồ thị một cách nhanh chóng và trực quan nhất.