Biểu đồ hình cột trong Excel giúp trực quan hóa dữ liệu một cách hiệu quả. Với nhiều tùy chọn như biểu đồ cột nhóm, cột chồng hay cột 3D, bạn có thể dễ dàng so sánh số liệu. Cùng tìm hiểu cách tạo và chỉnh sửa biểu đồ phù hợp với nhu cầu phân tích dữ liệu.
Tìm hiểu cách vẽ biểu đồ hình cột trong Excel với các bước đơn giản, giúp bạn trình bày dữ liệu trực quan, dễ hiểu hơn.
Hướng dẫn vẽ Column chart trong Excel
1. Trong bảng tính 2019
Bước 1: Mở file Excel chứa dữ liệu cần vẽ biểu đồ. Nếu chưa có, bạn hãy tạo bảng số liệu trước để quá trình thực hiện nhanh hơn.
Tiếp theo, chọn vùng dữ liệu, vào Insert, nhấp vào Charts, sau đó chọn kiểu biểu đồ phù hợp.
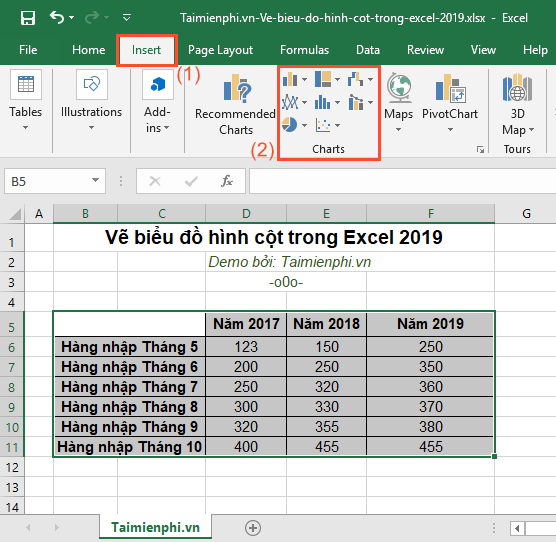
Bước 2: Khi tạo biểu đồ trong Excel, bạn có thể chọn nhiều kiểu hiển thị như 2D Column hoặc 3D Column. Trong ví dụ này, chúng tôi sử dụng biểu đồ cột 2D, vì đây là lựa chọn phổ biến.
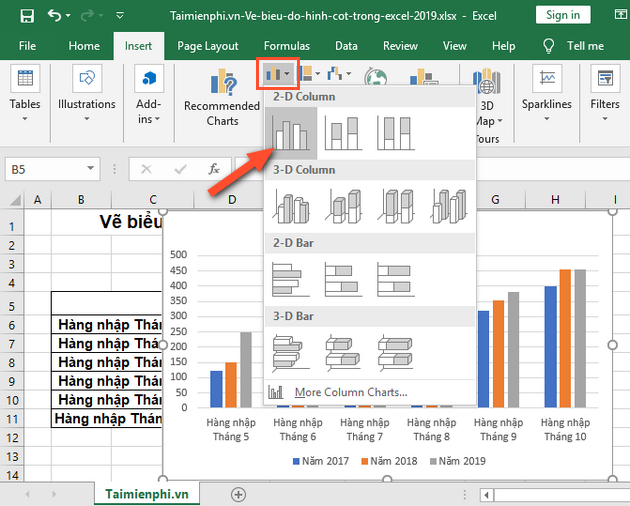
Sau khi chọn 2D Column, biểu đồ sẽ hiển thị như trong ảnh minh họa.

Bước 3: Sau khi tạo biểu đồ, bạn có thể tùy chỉnh kích thước, thêm tiêu đề, thay đổi màu sắc hoặc định dạng chữ. Nếu muốn đổi kiểu hiển thị, nhấp chuột phải vào biểu đồ và chọn Change Chart Type.

Sau đó bạn lựa chọn một kiểu khác tùy vào nhu cầu cho hiển thị của bạn. Cuối cùng là nhấn OK

Ngoài ra, các bạn có thể vào phần Design để thay đổi style của biểu đồ thành một dạng khác đẹp hơn.

Hay các bạn vào nhanh phần Quick Layout để thay đổi các kiểu hiển thị của các trường trong Excel.

Hoặc là bạn vào phần Change Colors để thực hiện thay đổi màu sắc theo khối cho dễ phân biệt hơn khi vẽ đồ thị hình cột Excel.

Còn định dạng cỡ chữ, màu chữ, kiểu chữ các bạn sẽ vào Home -> rồi chỉnh sửa font chữ, kiểu chữ, màu chữ... cho phù hợp trong phần Font.
Chi tiết hơn, các bạn tham khảo Cách vẽ biểu đồ hình trong trong Excel 2019 tại đây.
2. Trong bảng tính 2016, 2013
Bước 1: Giả sử bạn có bảng dữ liệu như dưới đây và muốn vẽ biểu đồ hình cột trong Excel, hãy vào Insert, chọn Charts, sau đó chọn loại biểu đồ phù hợp.

Bước 2: Excel cung cấp nhiều kiểu hiển thị, trong đó 2D Column là lựa chọn phổ biến. Khi chọn xong, biểu đồ sẽ hiển thị như hình minh họa.

Và bạn sẽ được kết quả như hình dưới đây.

Bước 3: Nếu cần thay đổi kiểu biểu đồ, nhấp chuột phải vào biểu đồ và chọn Change Chart Type.

Bước 4: Sau đó lựa chọn một kiểu khác tùy vào sở thích của bạn.

Ngoài ra chúng ta có phần design nơi cho phép bạn thay đổi style của biểu đồ thành một dạng khác bắt mắt hơn.

Hay Quick Layout cho phép thay đổi kiểu hiển thị các trường trong Excel.

Hoặc là Change Colors để thay đổi màu theo khối để dễ phân biệt hơn khi vẽ đồ thị hình cột Excel.

Và sau một vài công đoạn chỉnh sửa bạn sẽ được kết quả như dưới đây.

3. Trong bảng tính 2010, 2007
Bước 1: Mở file Excel chứa dữ liệu cần vẽ biểu đồ, sau đó chọn toàn bộ bảng dữ liệu. Ví dụ, Taimienphi.vn sử dụng bảng thống kê số người sử dụng dịch vụ thanh toán trực tuyến trong Excel 2010.

Bước 2: Quan sát trên menu chính, chọn Insert -> Column. Tại đây, bạn sẽ chọn kiểu biểu đồ phù hợp.

Bước 3: Sau khi chọn kiểu biểu đồ, Excel sẽ tự động hiển thị dữ liệu dưới dạng biểu đồ cột theo kiểu đã chọn. Bạn có thể xem kết quả ngay lập tức.

Bước 4: Nếu muốn thay đổi kiểu biểu đồ hoặc chỉnh sửa định dạng, bạn có thể vào Design và Format để tùy chỉnh thêm.


Để thiết lập các tùy chọn khác cho biểu đồ như thêm Title, thêm các chú thích... bạn có thể vào Format chart như hình dưới sau đó tích vào các mục Label contains

Và kết quả

4. Trong bảng tính 2003
Bước 1: Ta có bảng dữ liệu dưới đây.

Bước 2: Bôi đen vùng dữ liệu cần lấy rồi chọn Insert >Chart.

Bước 3: Chọn biểu đồ cột mà bạn muốn theo ý thích.

Sau đó chọn kiểu biểu đồ để vẽ.

Bước 4: Tiếp theo bạn tinh chỉnh cho biểu đồ Excel đầy đủ thông tin hơn.

Tạo nhãn cho biểu đồ đang định tạo.

Thêm các giá trị nhưng hãy lưu ý nếu bạn thêm nhiều quá biểu đồ có thể sẽ bị rối mắt.

Lựa chọn As object in để tạo biểu đồ trực tiếp trên sheet hiện tại hoặc chọn as new sheet nếu muốn tạo riêng biệt.

Kết quả sau các thao tác trên:

Để chỉnh sửa bạn chỉ cần click chuột phải vào biểu đồ sau đó lựa chọn Chart Type.

Tại đây cho phép bạn thay đổi biểu đồ tùy ý như các phiên bản ở trên.

Trong phần Chart Options bạn sẽ được thay đổi nhiều tính năng hơn nữa.

https://thuthuat.taimienphi.vn/ve-bieu-do-hinh-cot-trong-excel-2615n.aspx
Bạn có thể tùy chỉnh biểu đồ hình cột trong Excel để làm nổi bật dữ liệu, từ đổi màu cột đến thêm nhãn giá trị. Hướng dẫn vẽ biểu đồ cột trong Excel có nhãn dữ liệu sẽ giúp trình bày thông tin trực quan, chuyên nghiệp hơn.