Cách vẽ biểu đồ cột chồng bằng Excel giúp bạn biểu thị dữ liệu bằng hình ảnh, từ đó người xem có cái nhìn trực quan hơn về nội dung mà bạn muốn thể hiện. Nếu bạn chưa biết cách vẽ này trong Excel, hãy tham khảo các bước thực hiện trong bài viết này của Taimienphi.vn.
Biểu đồ cột chồng hay còn gọi là biểu đồ thanh xếp chồng, cũng như tên gọi của nó thì chúng được vẽ thành các cột giá trị xếp chồng lên nhau. Trong biểu đồ cột chồng thì các phần dữ liệu liền kề (đối với trường hợp thanh ngang) hoặc xếp chồng lên nhau (đối với trường hợp thanh dọc, còn gọi là cột). Người dùng có thể vẽ biểu đồ Excel hình cột, thậm chí là vẽ biểu đồ cột chồng trong Excel sử dụng thanh cùng màu hay các ký hiệu giống nhau để thể hiện thành phần giống nhau nhưng giá trị sẽ là khác nhau, đồng thời cho phép người dùng thấy những thay đổi trong một loạt dữ liệu và nơi mà chúng xảy ra.

Biểu đồ cột chồng trên Excel
Hướng dẫn vẽ biểu đồ cột chồng bằng Excel
Bước 1: Để vẽ được biểu đồ cột chồng thì đầu tiên là bạn cần tạo một bảng số liệu hoặc là mở dữ liệu mà bạn đã thực hiện tạo trước đó. Bạn có thể sử dụng Excel 2016 hoặc là Excel 2019 để mở.
Bước 2: Giả sử bạn có một bảng số liệu về điểm số học sinh như trong ảnh dưới, do các dữ liệu cùng thể loại là điểm số nên bạn có thể gộp chung một cột và thành cột chồng được.
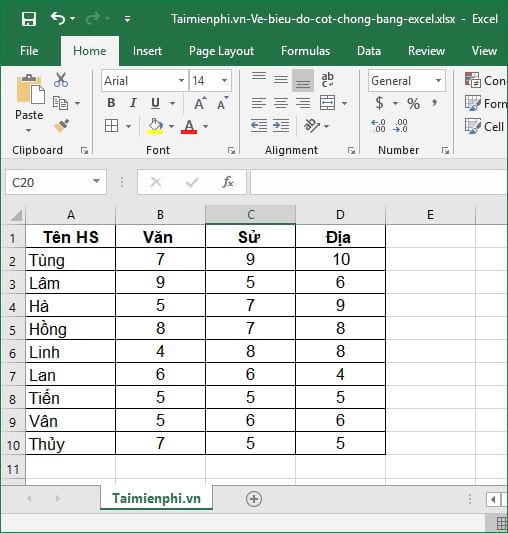
Bước 3: Vào menu Insert trên thanh công cụ, bạn tìm mục Charts. Mục Charts gồm các chức năng để chèn các loại biểu đồ khác nhau vào file Excel của bạn.
Do chúng ta cần chèn biểu đồ cột nên các chúng ta nhấn chuột vào biểu tượng hình cột Insert Column or Bar Chart trong mục Chart.

Sẽ có nhiều kiểu biểu đồ cột để bạn có thể dùng, kiểu biểu đồ cột dạng 2D và kiểu biểu đồ cột dạng 3D.
Trong mỗi dạng thì có kiểu biểu đồ biểu thị số liệu và dạng biểu đồ %. Bạn sẽ được xem trước chú thích và xem hiển thị tạm thời của những biểu đồ này khi chỉ chuột vào biểu tượng của biểu đồ đó.

Bước 4: Khi chọn được biểu đồ mình muốn, biểu đồ sẽ được chèn hiển thị phía trên file nội dung của Excel. Và biểu đồ cột chồng hiện tại mới chỉ ở dạng sơ khai, tiếp theo các bạn cần phải điều chỉnh để phù hợp với hình dạng bạn muốn.

Cách nhanh nhất để bạn điều chỉnh định dạng cũng như thành phần của biểu đồ cột chồng -> bạn có thể thực hiện ngay ở các nút điều hướng ngay phía bên phải của biểu đồ. Bạn có thể sử dụng nó để thêm các thành phần khác nhau vào biểu đồ, giả sử như hình ảnh dưới đây khi bạn thêm dấu tích vào Data Labels -> ngay lập tức các số liệu cụ thể của các mảng cột chồng sẽ được hiển thị ngay trên cột.

Hoặc cách khác là bạn có thể sử dụng hai chức năng dành riêng cho biểu đồ là Chart Design và Chart Format. Bạn có thể thay đổi các định dạng khác nhau, chẳng hạn như Style của biểu đồ cột chồng trong Chart Design.

Bước 5: Bạn thay đổi màu sắc cho các mảng của cột chồng trong Change Colors như mô tả trong ảnh dưới. Khi vào, bạn sẽ thấy nhiều bộ màu khác nhau để bạn lựa chọn.

Ngoài ra, còn có Add Chart Element để bạn thêm các thành phần khác nhau vào biểu đồ. Như ví dụ ở dưới khi bạn thêm Data Table thì bạn có thể tạo thêm bảng dữ liệu ở ngay bên dưới biểu đồ.

Bước 6: Nếu bạn muốn đổi kiểu biểu đồ cột chồng khác thì bạn hãy nhấn chuột vào biểu tượng Change Chart Type như mô tả trong ảnh dưới:

Bước 7: Giao diện Change Chart Type có nhiều dạng biểu đồ cột chồng khác nhau để bạn xem và lựa chọn để đổi. Sẽ có dạng 2D và dạng 3D, bạn cũng có thể xem trước hình ảnh ở mục Preview bên dưới. Khi lựa chọn xong, bạn bấm vào OK để thay đổi.

Kết quả cuối cùng là bạn sẽ có được biểu đồ cột đúng theo những gì mà bạn mong muốn:

https://thuthuat.taimienphi.vn/cach-ve-bieu-do-cot-chong-bang-excel-51866n.aspx
Vậy là bạn vừa hoàn thành xong cách vẽ biểu đồ cột chồng bằng Excel rồi đó. Các bước để bạn thực hiện khá đơn giản phải không nào! Hy vọng qua hướng dẫn này, người dùng sẽ dễ dàng và nhanh chóng hoàn thành công việc của mình khi muốn thể hiện bảng dữ liệu Excel thành biểu đồ cột chồng. Ngoài ra nếu chưa biết vẽ hình tròn, các bạn tham khảo bài viết hướng dẫn vẽ biểu đồ hình tròn trong Excel tại đây.