Các bước để lưu file Excel thành định dạng PDF khá đơn giản, nhưng không phải ai cũng biết ử dụng, trong bài viết dưới đây Taimienphi.vn sẽ hướng dẫn bạn cách lưu file Excel thành định dạng PDF nhanh chóng, hiệu quả nhất.
Giả sử vì lý do nào đó mà bạn muốn lưu file Excel thành định dạng PDF, chẳng hạn để người dùng khác không thể chỉnh sửa được file, ... nhưng chưa biết cách thực hiện. Tham khảo tiếp bài viết dưới đây của Taimienphi.vn để tìm hiểu cách lưu file Excel thành định dạng PDF.

Cách lưu file Excel thành định dạng PDF
Hướng dẫn cách lưu file Excel thành định dạng PDF
Bước 1. Thiết lập trang
Nếu đang sử dụng Office 2008 hoặc các phiên bản cao hơn, bạn truy cập tab Page Layout. Tại đây bạn sẽ thấy một số tùy chọn nằm trong mục Page Setup, bao gồm:
- Margins: thiết lập khoảng cách trống giữa tài liệu và các cạnh của trang được in.
- Orientation: lựa chọn in tài liệu của bạn theo chiều ngang hay chiều dọc khổ giấy.
-Size: thiết lập kích thước của trang tài liệu.
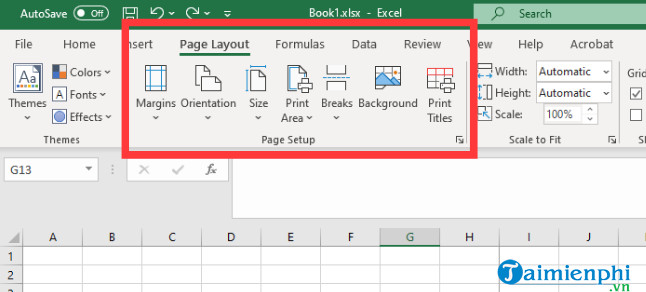
Ngoài ra bạn cũng có thể thiết lập header và footer cho tài liệu của mình bằng cách click chọn biểu tượng mũi tên nằm góc dưới cùng bên phải mục Page Setup, sau đó click chọn tabHeader/Footer. Click chọn Customize để tùy chỉnh header và footer.

Nếu muốn thay đổi nền bản in, click chọn nút Background trên cửa sổ Page Setup. Chọn hình ảnh bất kỳ trên máy tính của bạn hoặc trên dịch vụ lưu trữ đám mây để thiết lập làm ảnh nền cho toàn bộ trang tính.
Bước 2: Chọn vùng in
Bước tiếp theo bạn cần làm là xác định vùng in, file Excel chuyển đổi thành định dạng PDF.
Để chọn vùng in, cách đầu tiên là click chuột và kéo để chọn các ô trong file Excel mà bạn muốn in, tiếp theo click chọn Page Setup =>Print Area =>Set Print Area. Lúc này trên màn hình bạn sẽ thấy có đường viền mỏng màu xám bao bọc xung quanh toàn bộ vùng in.
Ngoài ra bạn cũng có thể nhập thủ công các ô bằng cách click chọn biểu tượng mũi tên ở góc dưới cùng bên trái, chọn Sheets =>Print Area.

Tương tự như trên Word, trên Excel bạn cũng có thể tạo ngắt trang để phân đoạn các bảng khác nhau. Truy cập ô mà bạn muốn ngắt trang, click chọn tab Page Layout trên thanh Ribbon, chọn Page Setup =>Page Breaks =>Insert Page Break để ngắt trang.

Bước tiếp theo là thiết lập tùy chọn Scale to Fit . Bên phải cửa sổ Page Setup bạn sẽ thấy có 3 tùy chọn bao gồm: Width, Height và Scale.
Các tùy chọn Width và Height cho phép thiết lập số lượng các hàng, cột của bảng tính. Tùy chọn Scale xác định tỷ lệ kích thước toàn bộ vùng in.

Bước 3: Tùy chọn trang tính
Để truy cập các tùy chọn Sheet Options, bạn click chọn biểu tượng mũi tên nằm góc dưới cùng bên trái mục Sheet Options.

Dưới đây là các tùy chọn, cài đặt mà bạn có thể tùy chỉnh trong menu:
- Print Titles: đóng băng các hàng và cột trên trang tính.
- Gridlines: tùy chọn này cho phép người dùng thiết lập hiển thị đường lưới giữa các ô hay không.
- Headings: tùy chọn này cho phép thêm các header, tiêu đề.
- Comments, Notes, and Errors: hiển thị các bình luận, ghi chú và cảnh báo lỗi được nhúng trong tài liệu.
- Print Order: thiết lập tài liệu nào in trước, tài liệu nào in sau.
Ngoài ra tại menu này bạn có thể truy cập cửa sổ Print Preview để xem trước bản in. Hoặc cách nhanh nhất để mở cửa Print Preview là nhấn tổ hợp phím Ctrl + P.
Bước 4: Lưu hoặc in file Excel dưới định dạng PDF
Sau khi đã định dạng tài liệu, file Excel, bạn có thể lựa chọn in hoặc lưu file Excel thành định dạng PDF.
Để lưu file Excel dưới định dạng PDF, trên hộp thoại Save As chọn PDF từ menu Save as type. Hoặc ngoài ra bạn có thể lựa chọn Export =>Export to XPS/PDF.

Click chọn Options để chọn khu vực để in:
- Selection: chọn in các ô hiện tại mà bạn đã chọn.
- Active Sheets: chọn in sheet hiện tại.
- Entire Workbooks: chọn tất cả workbook trong file Excel hiện tại.
- Table: in bảng tính hiện tại mà bạn tạo trên Excel.
Để in file Excel dưới định dạng PDF, click chọn Microsoft Print to PDF từ menu. Lưu ý, click chọn Print để xem qua bản xem trước, đảm bảo mọi thiết lập đều chính xác.

https://thuthuat.taimienphi.vn/cach-luu-file-excel-thanh-dinh-dang-pdf-57919n.aspx
Bài viết trên đây Taimienphi.vn vừa hướng dẫn bạn cách lưu file Excel thành định dạng PDF. Nếu còn bất kỳ thắc mắc hoặc câu hỏi nào cần giải đáp như có những cách chuyển excel sang pdf nào, bạn đọc có thể để lại ý kiến của mình trong phần bình luận bên dưới bài viết nhé.
- Xem thêm: Cách chuyển Excel sang PDF