Cách vẽ biểu đồ Pareto trong Excel được sử dụng để tạo các biểu đồ mô tả số liệu trên Excel. Có thể sử dụng cách vẽ biểu đồ Pareto trong Excel dạng cột, dạng gạch nối để biểu diễn. Ngoài ra có thể vẽ biểu đồ Pareto trong Excel với các số liệu và phần trăm đều được.
Thực ra cách vẽ biểu đồ Pareto trong Excel mà Taimienphi.vn sắp giới thiệu cũng tương tự như vẽ biểu đồ hình cột trong Excel. Cả hai thủ thuật này đều có cách thực hiện khá giống nhau và được sử dụng để biểu diễn cho các số liệu. Trong khi cách vẽ biểu đồ Pareto trong Excel thường để so sánh, phân tích trực quan hơn về các số liệu dạng phần trăm thì vẽ biểu đồ hình cột trong Excel để biểu diễn cho các số liệu. Trước khi hướng dẫn cách vẽ biểu đồ Pareto trong Excel người dùng cần hiểu được định nghĩa về Pareto. Quy luật Pareto còn được gọi là quy luật 80/20, có thể hiểu nôm na là 80% kết quả do 20% nguyên nhân gây ra. Cụ thể hơn nữa thì những người làm việc với Pareto chắc chắn đã hiểu quy luật này. Vậy thì hãy lập tức vẽ biểu đồ Pareto trong Excel với thủ thuật sau đây.
Cách vẽ biểu đồ Pareto trong Excel:
Bước 1: Mở công cụ Microsoft Excel trên máy tính. Sau đó bạn có thể mở file chứa bảng số liệu Pareto, hoặc tự tạo bảng số liệu.
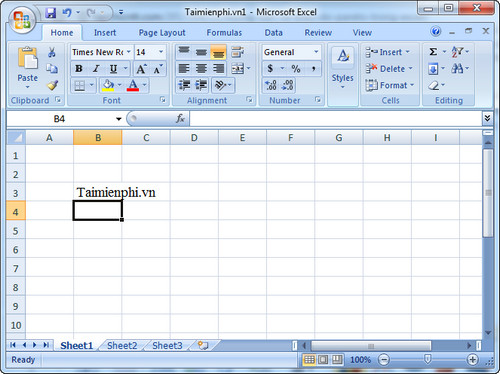
Bước 2: Để vẽ biểu đồ Pareto trong Excel dạng cột. Hãy bôi đen toàn bộ dữ liệu trong bảng. Sau đó vào Insert.

Bước 3: Chú ý các cột màu xanh đỏ vàng có chữ Column. Hãy nhấn vào đó và chọn biểu đồ bạn muốn tạo.

Ngay lập tức số liệu sẽ được hiển thị dưới dạng biểu đồ trực quan hơn rất nhiều.

Bước 4: Khi muốn thay đổi dạng biểu đồ khác, các bạn nhấn chọn Change Chart Type và chọn biểu đồ mình muốn tạo.
Nhấn OK.

Nếu muốn hiển thị duy nhất dạng phần trăm (%), các bạn chỉ bôi đen mục dữ liệu % trong bảng. Sau đó chọn Insert > Column và chọn dạng biểu đồ.

Bạn sẽ nhận được biểu đồ dưới dạng phần trăm được phân chia.

Ngoài ra có thể dùng thêm dạng biểu đồ nối để biểu diễn về sự phát triển qua các năm, tháng.

Với hướng dẫn trên đây những người mới sử dụng Excel cũng có thể vẽ biểu đồ Pareto trong Excel.
https://thuthuat.taimienphi.vn/cach-ve-bieu-do-pareto-trong-excel-23968n.aspx
Vì Microsoft Excel là công cụ hỗ trợ tính số liệu, biểu đồ, bảng kê nên phần mềm này khá phức tạp. Người dùng muốn thông thạo Excel ngoài học cách vẽ biểu đồ còn phải thuộc những lệnh như tính trung bình, phần trăm trong Excel. Với những bảng dữ liệu đôi khi còn phải dùng thủ thuật tách dữ liệu cột trong Excel để phân chia số liệu. Cách tách dữ liệu cột trong Excel thường được sử dụng để phân chia, tính toán số liệu dễ dàng hơn. Nếu công việc của bạn là Kê toán, thủ quỹ, văn thư thì việc học các kỹ năng Excel là hết sức cần thiết, giúp tiết kiệm thời gian làm việc rất nhiều. Hãy vào Taimienphi.vn để đọc thêm nhiều bài hướng dẫn khác về Excel nhé.