Bạn đang muốn tách các dữ liệu khác nhau trong cùng ô trong bảng tính Excel ra để thuận tiện cho việc sử dụng, Excel cũng đã hỗ trợ những tính năng cho phép bạn làm điều đó. Qua bài viết này bạn sẽ biết cách để tách dữ liệu trong cột Excel nhanh chóng và dễ dàng.
Trong các dữ liệu ở các file excel sẽ nhiều lúc có những kiểu dữ liệu khác nhau nhưng lại nằm chung trong 1 ô excel như là: Họ - Tên hay Số tiền – Loại tiền,… Sau khi tách được những dữ liệu cần thiết trong những ô excel này bạn có thể thao tác dễ dàng với từng kiểu dữ liệu nhất định một cách nhanh chóng và chính xác hơn rất nhiều.

Hướng dẫn tách dữ liệu cột trong Excel
Bước 1 : Bạn chọn các ô excel muốn tách dữ liệu, sau đó bạn vào tab DATA rồi chọn Text to Columns:
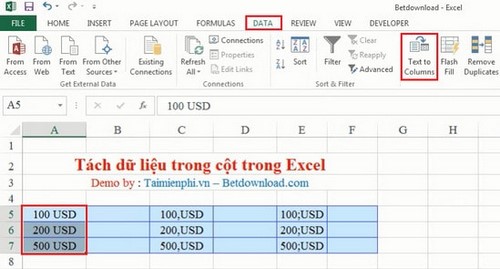
Bước 2 : Tại cửa sổ hiện ra bạn chọn mục Delimited rồi click Next:

Bước 3 : Ở bảng tiếp theo hiện ra bạn chọn loại ký tự ngăn cách giữa các loại dữ liệu trong các ô excel. Trong ví dụ này dữ liệu được ngăn bởi dấu cách nên tôi chọn mục Space. Sau đó bạn click Next để tiếp tục:

Bước 4 : Ở bảng tiếp theo bạn chọn mục General rồi click Finish:

Bước 5 : Có thông báo hiện ra, bạn chọn OK:

Lúc này các dữ liệu đã được tách rời nhau hoàn toàn:

Tương tự bạn thực hiện tách dữ liệu ở các ô excel với ký tự ngăn cách là dấu “,” với sự lựa chọn ở mục Delimiters là Comma:

Và dữ liệu của các ô excel này cũng được tách ra một cách nhanh chóng:

Hoàn toàn tương tự với ô excel có ký tự ngăn cách là dấu “;” với sự lựa chọn ở mục Delimiters là Semicolon:

Và dữ liệu của các ô excel này cũng được tách ra trong nháy mắt:

Và bây giờ bạn có thể thao tác với những dữ liệu riêng biệt một cách dễ dàng. Ví dụ bạn có thể tỉnh tổng các số trong các ô excel ban đầu như hình:

https://thuthuat.taimienphi.vn/tach-du-lieu-cot-trong-excel-2241n.aspx
Vậy là bạn đã biết cách tách dữ liệu trong cột rồi đó. Khi áp dụng thành thạo thủ thuật này thì với bất cứ dữ liệu lớn nào bạn cũng có thể nhanh chóng lọc ra được những phần dữ liệu cần thiết nhất để thao tác cho công việc của mình rất hiệu quả. Ngoài ra, bạn có thể tham khảo Kiểm tra dữ liệu nhập vào một ô trong Excel, Nhập dữ liệu bằng Fill Options, ....