Khi bạn tạo một tài liệu trong Excel, có thể bạn tạo ra rất nhiều dòng và cột, nhưng khi in tài liệu để báo cáo, bạn lại không muốn in một số dòng hoặc một số cột, nhưng bạn lại không muốn xóa nó đi. Excel hỗ trợ cho bạn công cụ đó là giúp ẩn hàng ẩn cột trong bảng tính.
Trong bài này, bạn sẽ học cách ẩn hàng và cột trong Excel 2013, một mẹo nhỏ nhưng rất hữu ích khi trình bày dữ liệu.
Hướng dẫn cách ẩn hàng, ẩn cột trong Excel 2013
1. Cách ẩn hàng
Bước 1: Chọn hàng bạn muốn ẩn, một hoặc nhiều hàng đều được. Sau đó, nhấp chuột phải và chọn Hide.
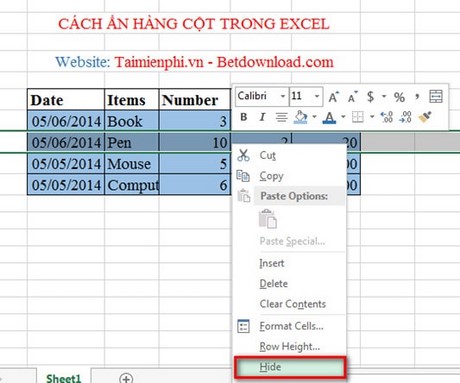
Bước 2: Khi bạn ẩn hàng, Excel sẽ hiển thị một đường kẻ đậm tại vị trí đó. Tuy nhiên, khi thao tác tiếp, đường kẻ này có thể biến mất.
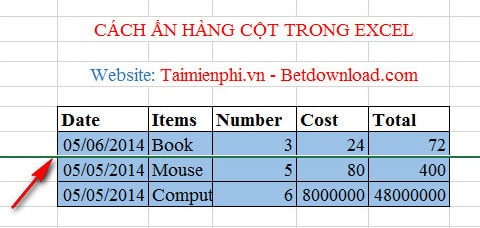
2. Cách hiện hàng
Chọn hàng phía trên và phía dưới vùng bị ẩn. Nhấp chuột phải, chọn Unhide để hiển thị lại các hàng đã

Kết quả: Xuất hiện đường xanh bao quanh các hàng được khôi phục.

3. Cách ẩn cột
Bước 1: Chọn những cột cần ẩn đi, có thể chọn 1 hoặc nhiều cột. Kích chuột phải chọn Hide.

Bước 2: Khi cột bị ẩn, Excel hiển thị một đường kẻ đậm tại vị trí đó. Tuy nhiên, đường này có thể biến mất khi bạn thao tác tiếp trên bảng tính.

4. Cách hiện cột
Chọn cột bên trái và bên phải của cột bị ẩn. Nhấp chuột phải, chọn Unhide để hiện lại cột đã ẩn

Kết quả: Các cột bị ẩn sẽ được xuất hiện.

- Chú ý
- Các bạn chú ý là các hàng hoặc cột ẩn bị ẩn đi vẫn được sử dụng trong các phép tính toán của bạn. Các hàng cột sẽ bị ẩn tất cả bao gồm cả tiêu đề. Bạn có thể làm ẩn hoặc hiện một lúc nhiều cột bằng cách bôi đen tất cả các cột và hàng bạn muốn ẩn đi.
https://thuthuat.taimienphi.vn/an-hang-an-cot-trong-excel-2013-2235n.aspx
Trường hợp bạn muốn thêm hoặc bớt hàng, cột trong Excel để bổ sung cho bảng dữ liệu của mình cũng rất đơn giản, chỉ cần click vào bảng và chọn các chức năng như thêm hàng hay thêm cột trong Excel là được.