Gần đây, Taimienphi.vn nhận được câu hỏi từ một độc giả về cách hoán đổi 2 cột trong Excel. Hôm nay, chúng tôi sẽ hướng dẫn các bạn cách đảo vị trí 2 cột trong Excel để trả lời câu hỏi này.
Bài viết này sẽ giúp bạn hoán đổi vị trí 2 cột trong Excel. Có nhiều cách để làm điều này, như CUT & PASTE hoặc Drag & Drop. Chúng ta sẽ cùng tìm hiểu từng cách một.
CÁCH HOÁN ĐỔI VỊ TRÍ 2 CỘT TRONG EXCEL, ĐẢO CỘT
CUT & PASTE
Bước 1: Chọn toàn bộ cột muốn đổi vị trí bằng cách nhấn vào tên cột, ví dụ: A, B, C...
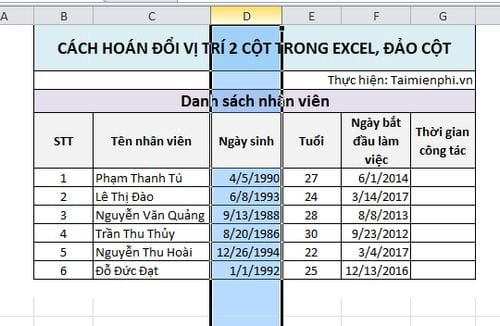
Bước 2: Tiếp theo, bạn có thể sử dụng tổ hợp phím Ctrl + X để cắt cột.
Hoặc chuột phải vào cột đã chọn và chọn Cut từ danh sách tùy chọn.
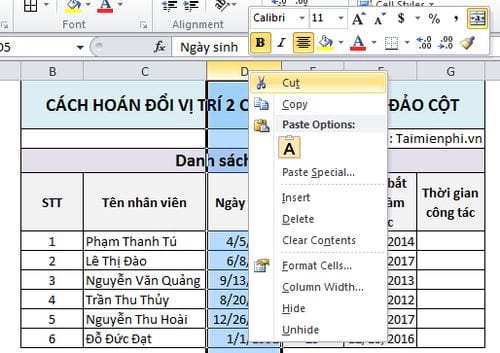
Bước 3: Chọn cột nằm trước cột bạn muốn chèn, nhấp chuột phải và chọn Insert Cut Cells.

DRAG & DROP
Bước 1: Chọn cột mà bạn đổi vị trí như ở trên.

Bước 2: Bạn có thể chọn giữ ở các cạnh của cột để di nắm và di chuyển nó

Bước 3: Giữ Shift và kéo cột đến vị trí mới. Bạn sẽ thấy một hộp hiển thị vị trí cột mới

Bước 4: Vậy là xong, bạn chỉ cần thả phím Shift và di chuyển sang vị trí mới là được.
Trên đây là hai cách hoán đổi vị trí 2 cột trong Excel, đảo cột. Nếu bạn còn cách nào hiệu quả thì hãy chia sẻ với chúng tôi nhé. Trên Excel bạn còn có thể chuyển cột thành dòng rất hữu ích, nhiều trường hợp không may tạo bảng, bạn thiếu dòng mà lại thừa cột, thực hiện việc chuyển cột thành dòng trong Excel sẽ giúp bạn khắc phục lỗi tạo bảng nhầm từ đầu.
https://thuthuat.taimienphi.vn/cach-hoan-doi-vi-tri-cot-2-trong-excel-dao-cot-25489n.aspx
Nếu trong quá trình thực hiện bạn gặp khó khăn thì đừng ngại hãy comment phía dưới, đội ngũ kỹ thuật của Taimienphi.vn sẽ hỗ trợ bạn.